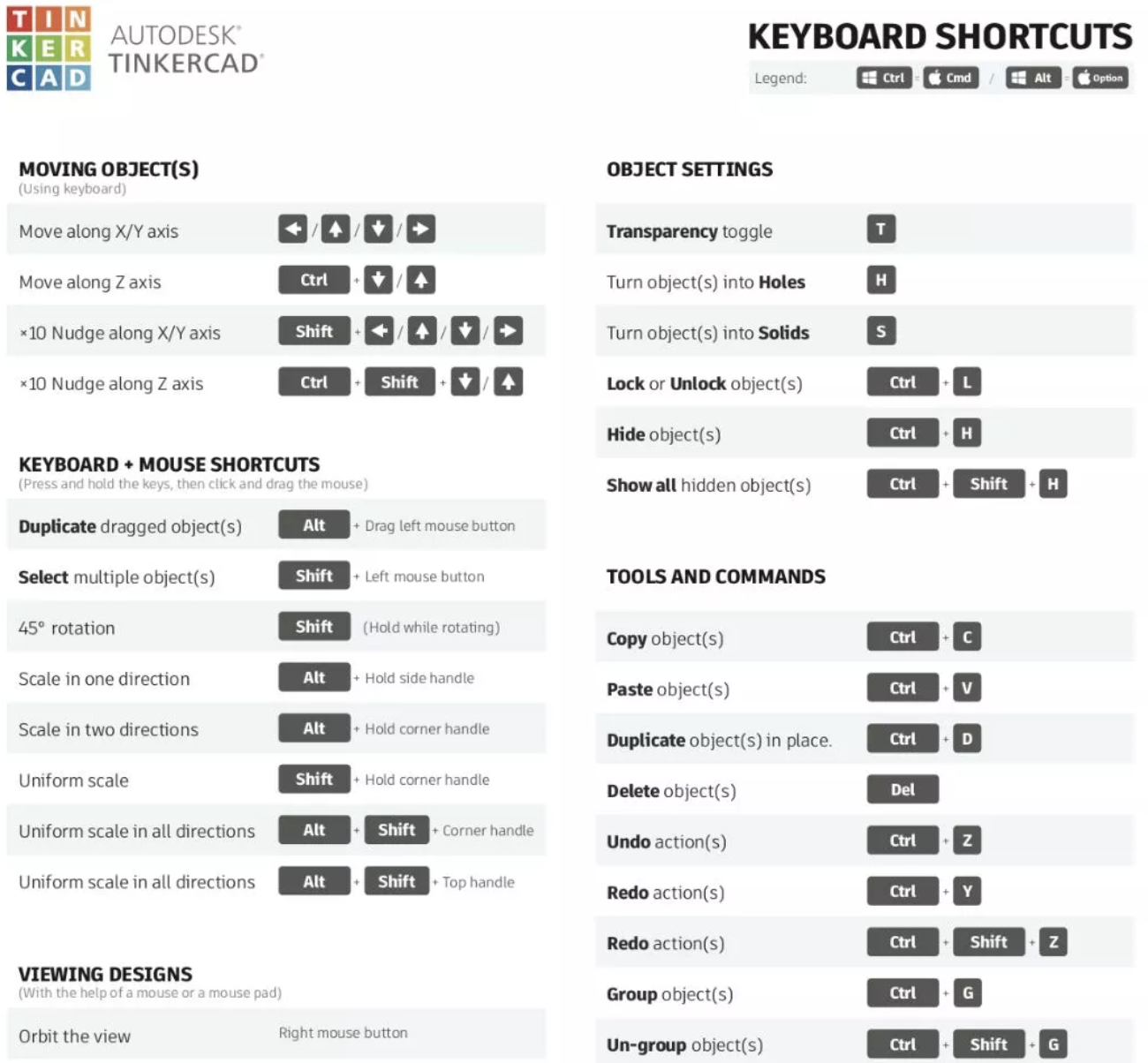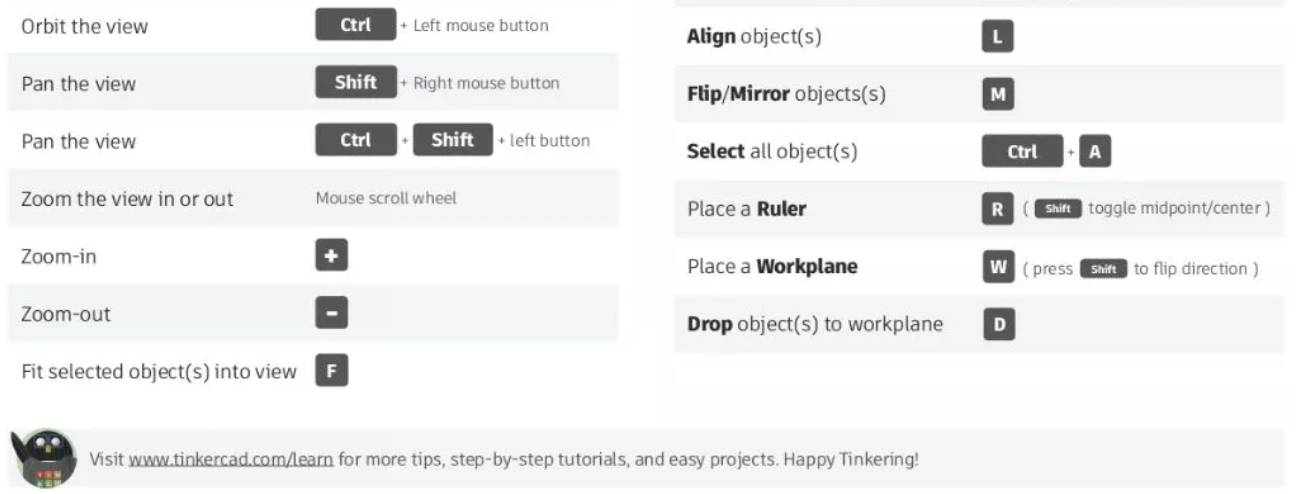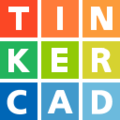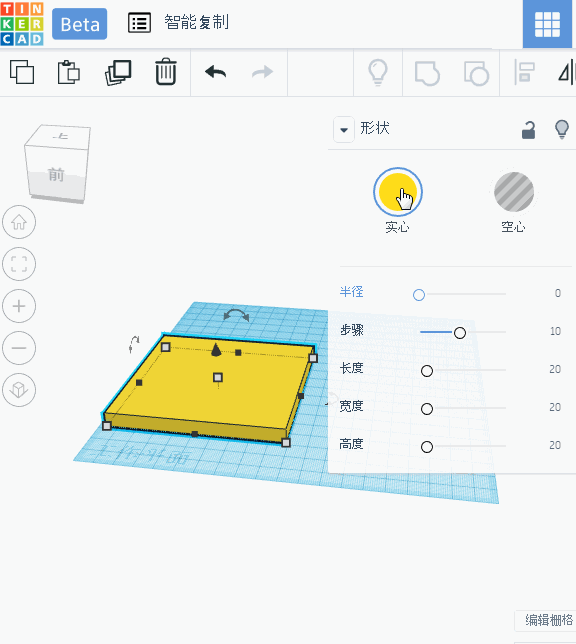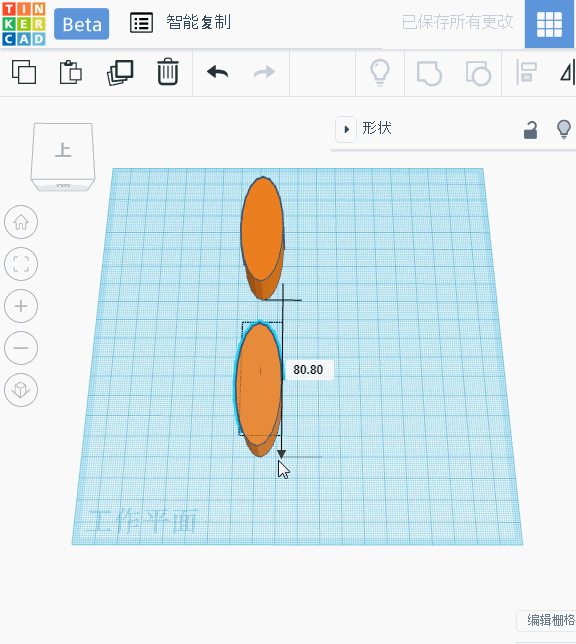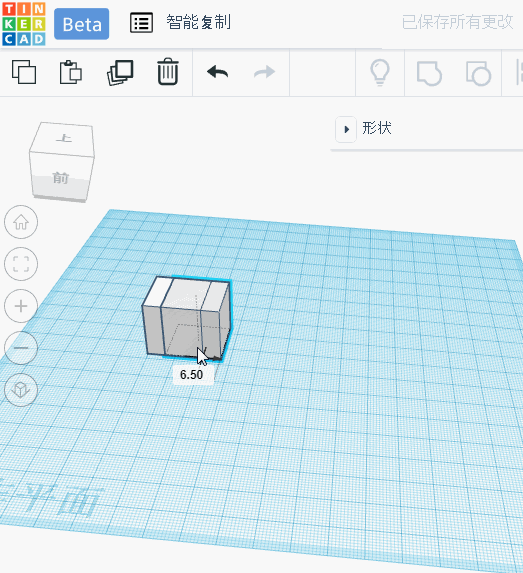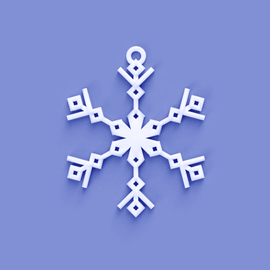21个Tinkercad 建模小技巧(必看)
- 分类:
- 3D设计-Tinkercad
- 2019-04-24
- 36402
微课详情
之前使用Autodesk 123D Design创建3D模型,现在转到Tinkercad里面来,一时半会不习惯? 感觉Tinkercad不如123D Design方便? 不要紧,今天请跟小编一起来了解一下21个Tinkercad 3D建模小技巧,让你快人一步。之前使用Autodesk 123D Design创建3D模型,现在转到Tinkercad里面来,一时半会不习惯?
感觉Tinkercad不如123D Design方便?
不要紧,今天请跟小编一起来了解一下21个Tinkercad 3D建模小技巧,让你快人一步。
技巧1
Copy & Paste 文件,整合设计
想把文件A里面的模型拷贝到文件B里面?
很容易,直接在文件A里面选中想拷贝的模型-> Ctrl+C拷贝 -> 在同一个浏览器里面打开文件B -> Ctrl+V复制即可。
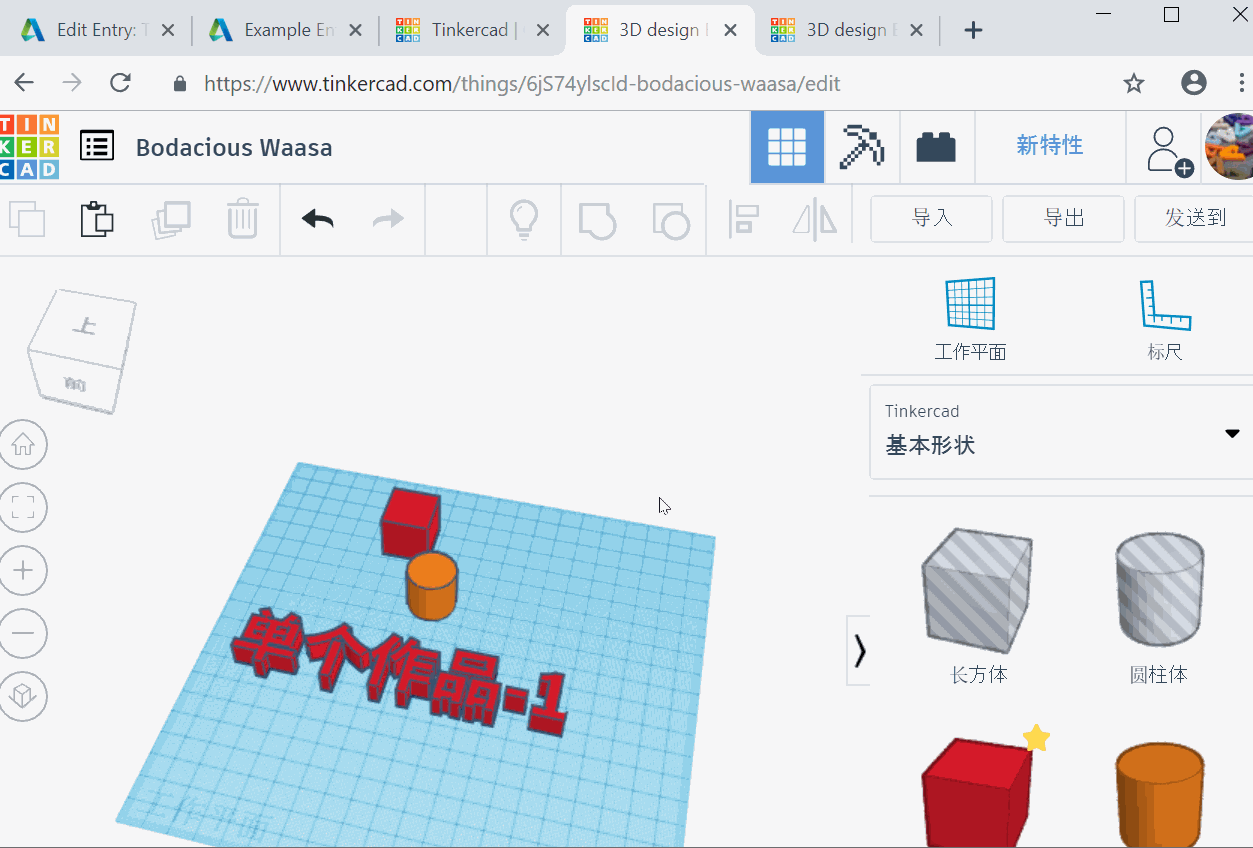
技巧2
工作平面,物体位置任你放
快捷键:W
在想要放置物体的平面上添加一个新的工作平面,然后再添加物体。
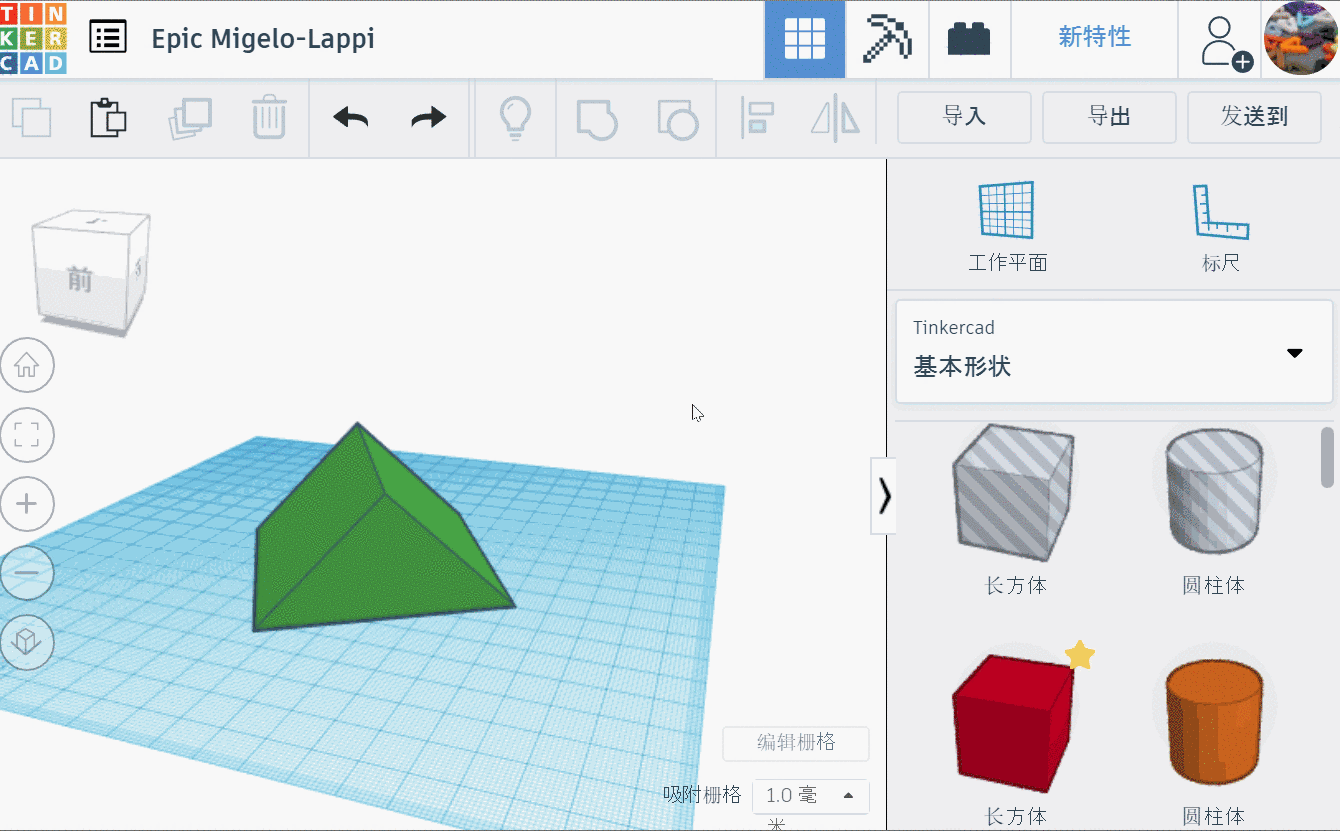
技巧3
快捷键D让物体放置到当前工作平面
快捷键:D
想让物体放在哪个平面上都可以。
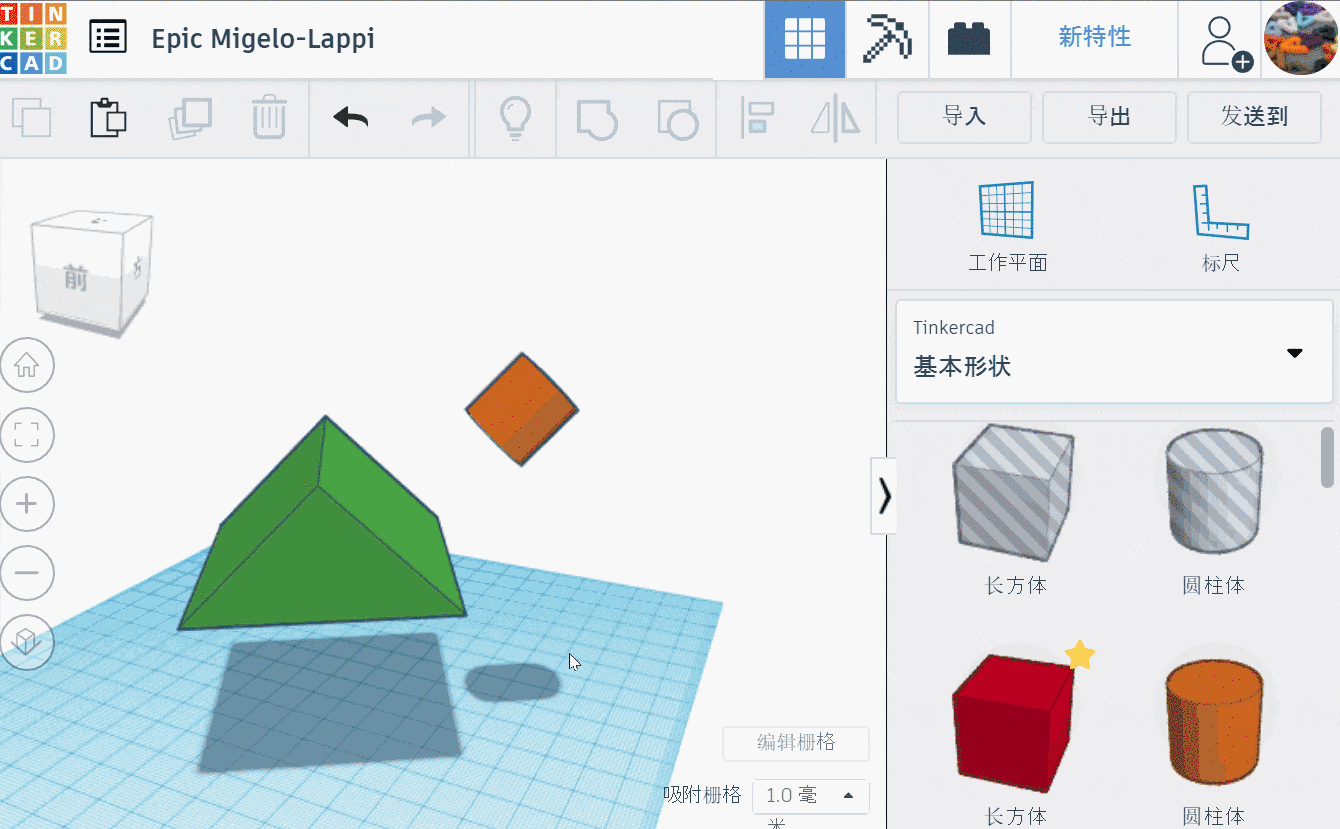
技巧4
尺寸任你定,可按中点或按端点来测量
快捷键:R
物体尺寸以及相对位置都很容易搞定的。
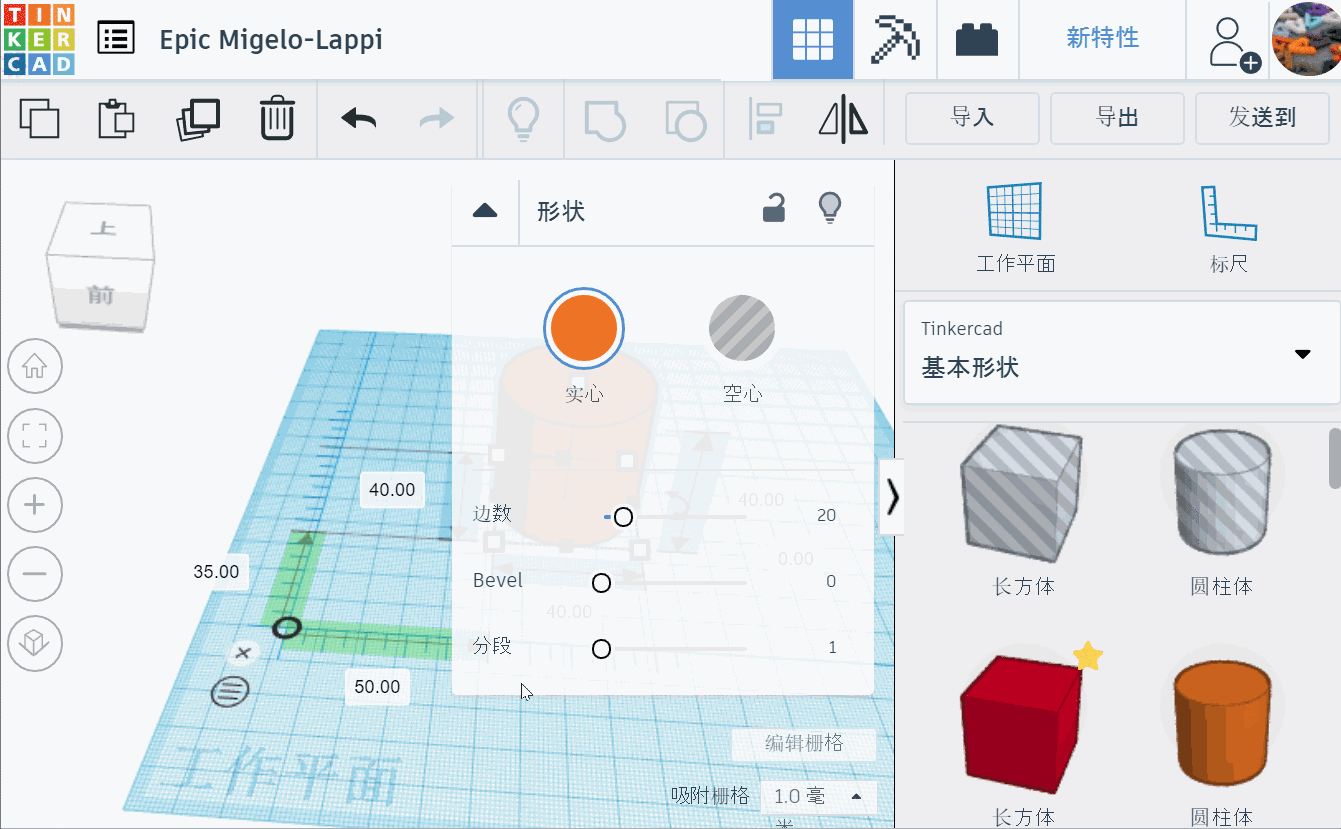
技巧5
对齐,无参考物或向参考物对齐
快捷键:L
1) 无参考物对齐
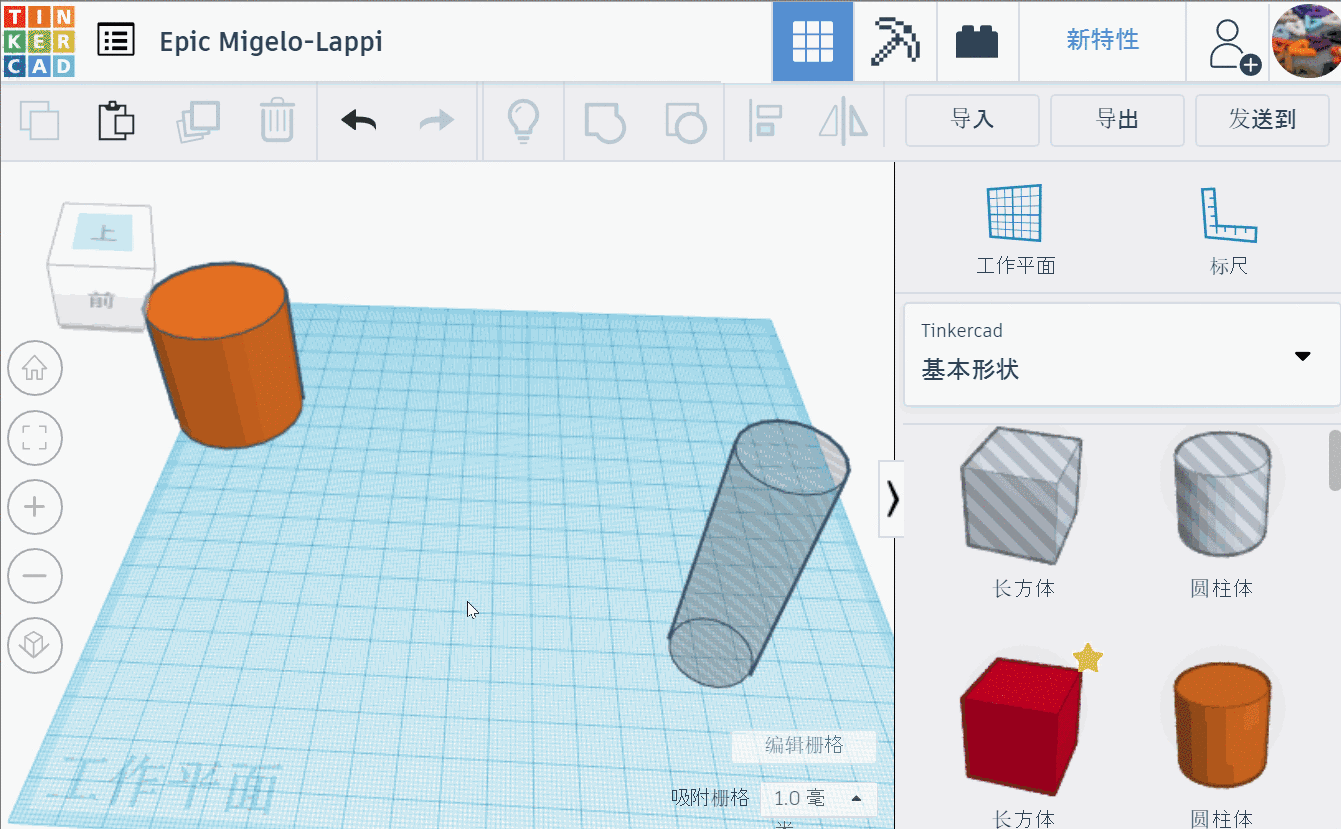
2)向参考物对齐
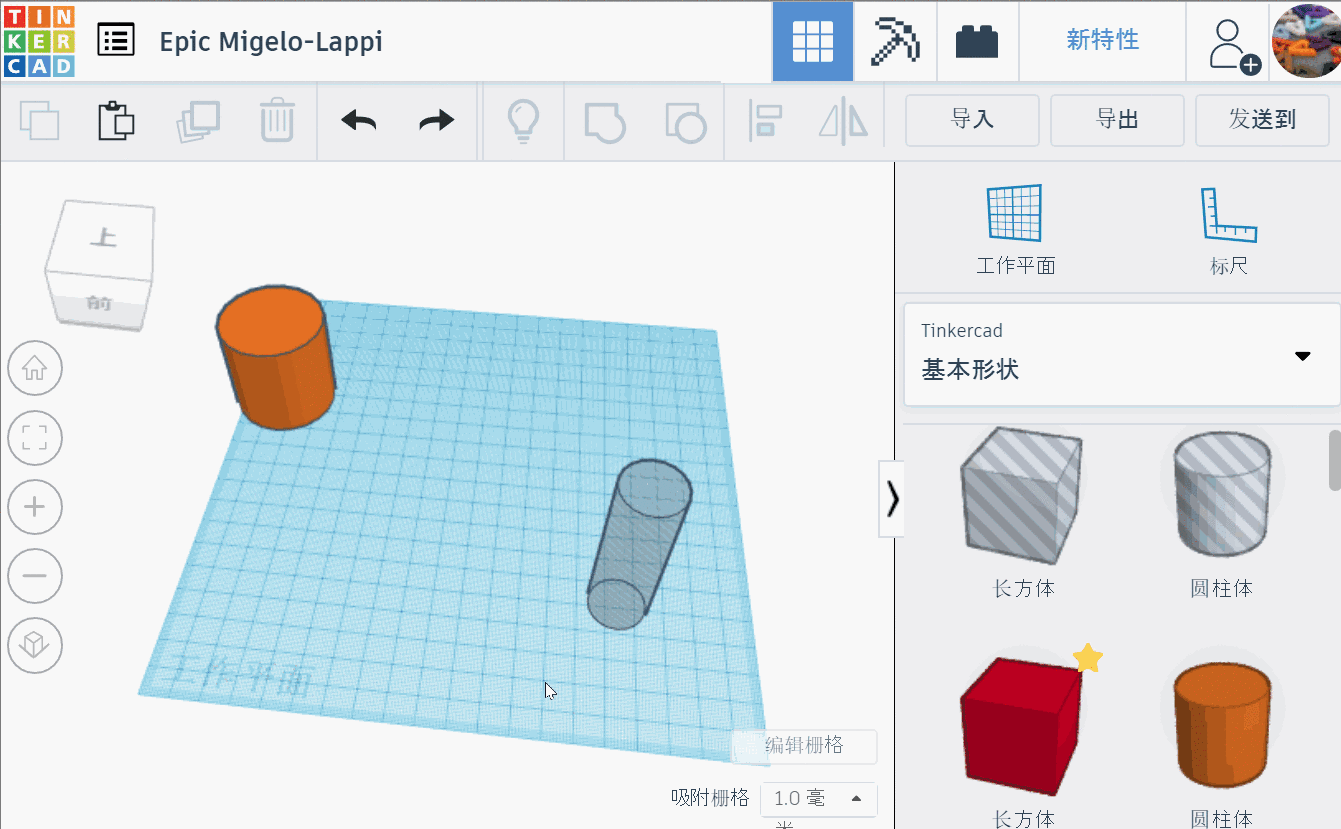
技巧6
镜像(翻转)
快捷键:M
需要给模型镜像一下?用这个功能没错了。
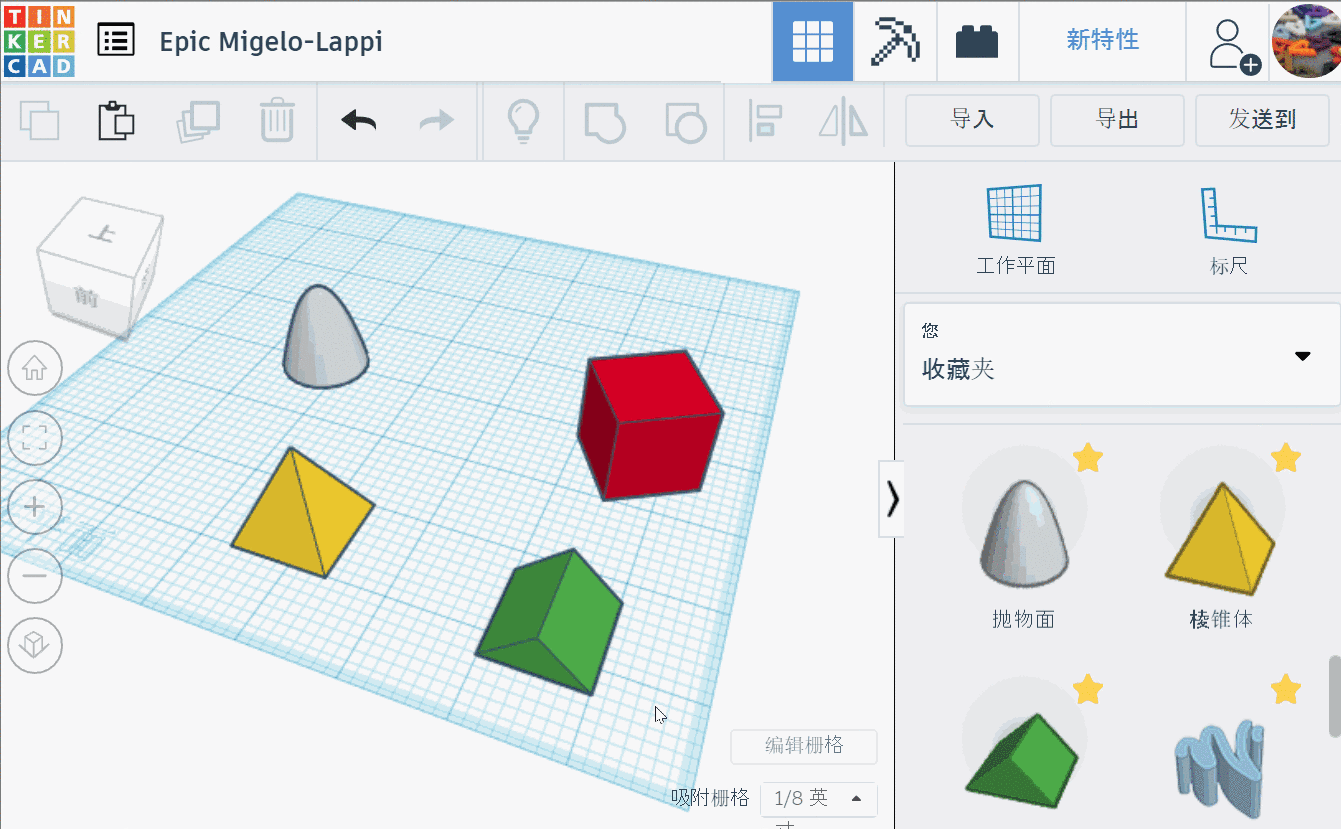
技巧7
快速复制物体-按住Alt键拉动物体
快捷键:Alt
除了我们常用的Ctrl+C拷贝 -> Ctrl+V复制以外,选中物体后在拖动的过程中按住Alt键,快速复制物体。
复制完物体后,再试试按住Shift键移动物体,可以在水平和竖直方向移动物体,不会“乱跑”噢。
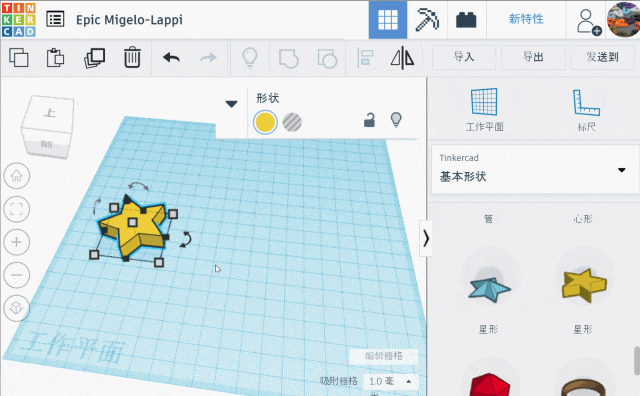
技巧9
等比例缩放物体– Alt+Shift+控制点
快捷键:Alt+Shift
不妨再试试Shift+控制点,Alt+Shhift+物体顶部白色控制点,Alt+控制点。控制点选择四个角白色的点和四边黑色的控制点,结果也不一样噢。
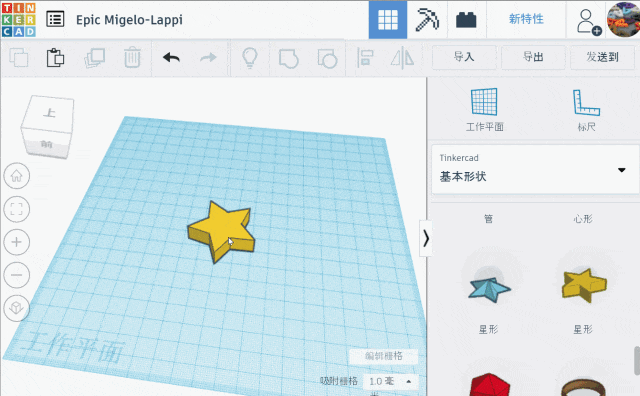
技巧10
虽没草图,但手绘涂鸦更独树一帜
是的,Tinkercad没有草图,但是利用手绘涂鸦能让你的二维图形直接变成3D形状,厉害吧!
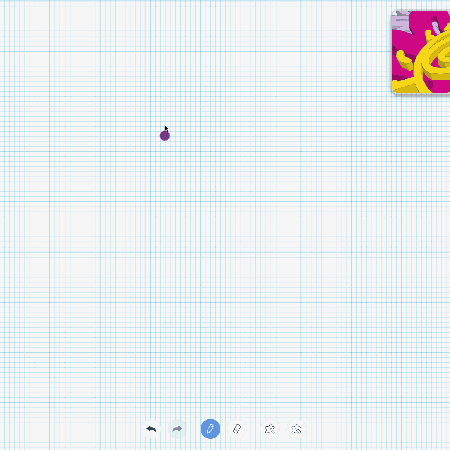
技巧11
旋转物体,外圈/内圈
内圈鼠标移动一次,物体旋转22.5度。外圈鼠标移动一次,物体旋转1度。但是都可以直接修改旋转角度噢。
试试按住Shift键旋转物体,可以每次旋转45度噢。
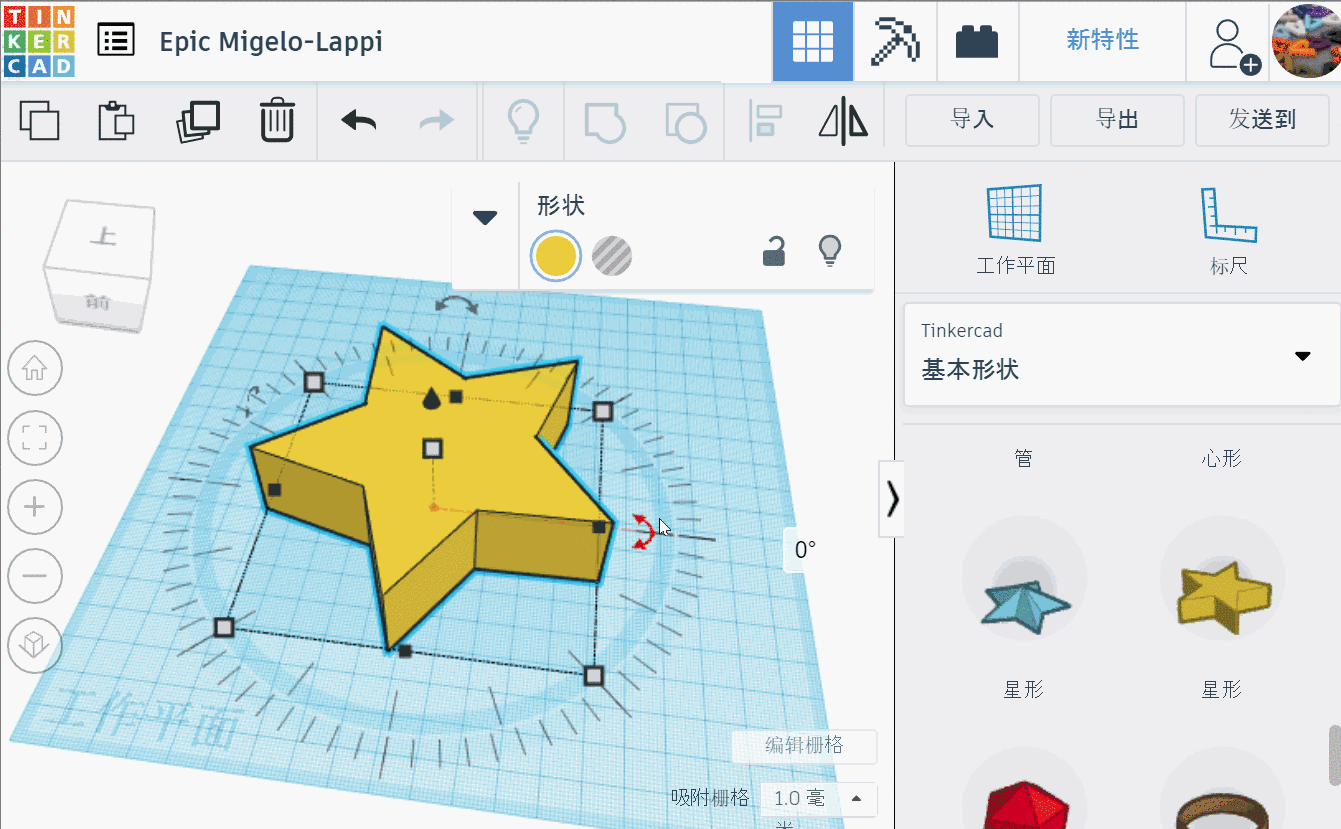
技巧12
基本形状,可改变参数
想做圆角的方块?很简单噢。
其他基本形状的参数都有些什么呢?试试吧。
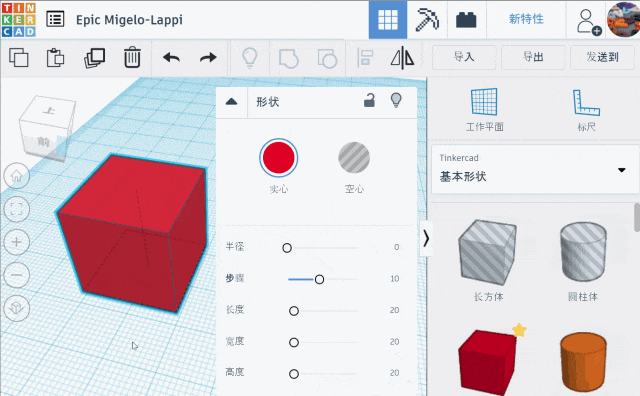
技巧13
图形生成器形状
近200个用户使用Tinkercad API来创造并免费分享的参数化图形,让Tinkercad可创建的模型更丰富。
感谢全球的用户们的免费分享,是你们让Tinkercad社区越来越棒。
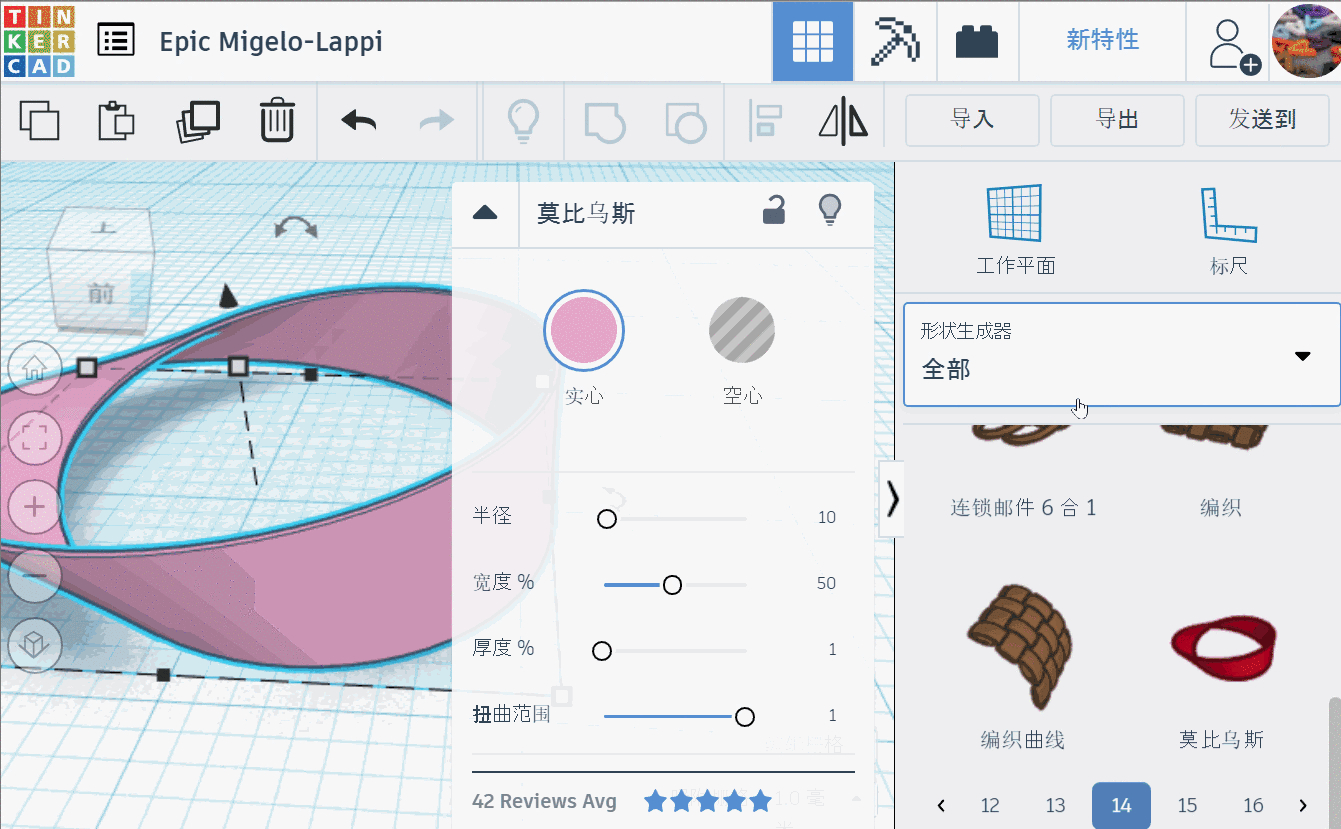
技巧14
组合/解组,双击直接编辑
快捷键:Ctrl+G (组合)/ Ctrl+Shift+G(解组)
双击组合直接快速编辑组合里面的形状。
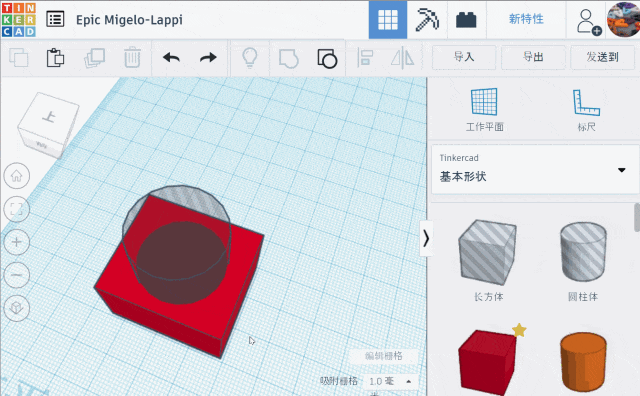
技巧15
空心/透明
快捷键:H(空心)/S(实心)/T(透明)
空心一般是在跟实体一起做组合的时候用来打孔。透明的物体还是实心的噢,只是可以透明的样子而已。
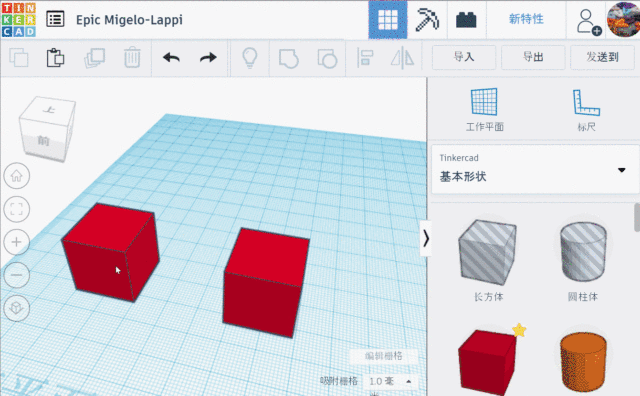
技巧16
锁定/解锁
快捷键:Ctrl+L
锁定物体后可以防止误操作。解锁后才能对物体进行修改。
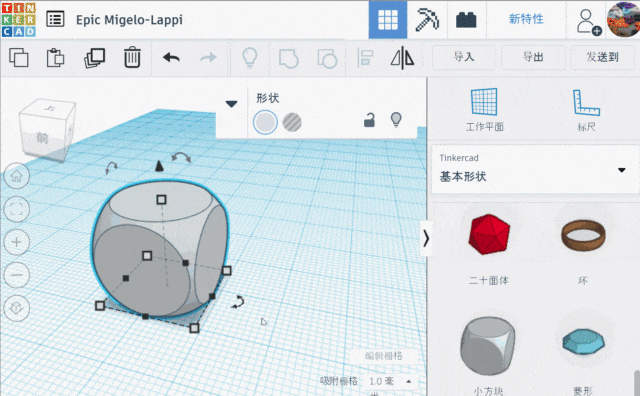
技巧17
隐藏物体
快捷键:Ctrl+H
嘿,看我变出了一颗钻石吗?
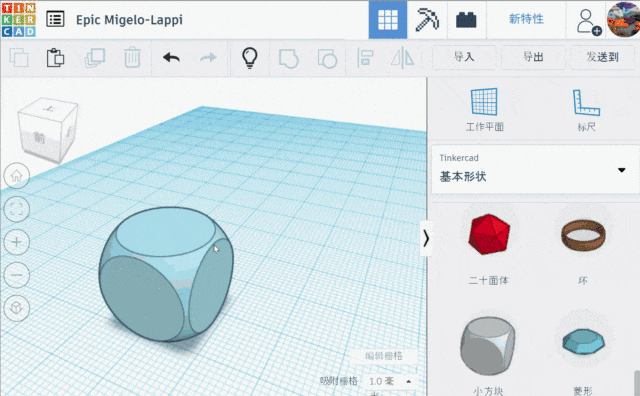
技巧18
单位设置/吸附栅格
单位可设为英寸/毫米/砖块,吸附栅格间隔选定后,选中物体然后用键盘上的方向键(上/下/左/右)在X/Y轴方向上移动物体感受一下每次移动的间距,它等于你选择的吸附栅格的大小。
如果按着Ctrl键再配上方向键(上/下),将朝着Z轴方向移动。
再试试按住Shift键,或者Ctrl+Shift键,再配上方向键来移动物体吧。
它们可以在X/Y和Z轴方向以10倍所选吸附栅格的距离来快速移动物体。
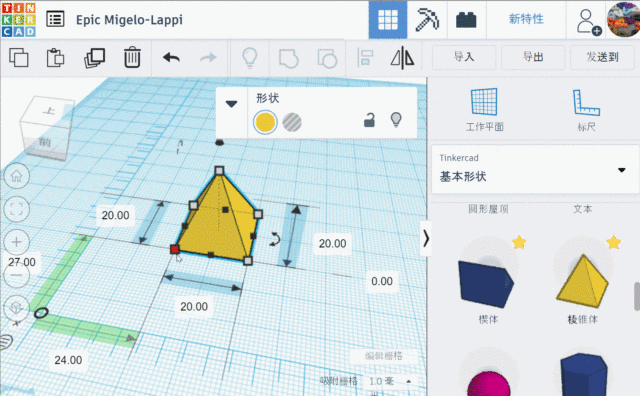
技巧19
透视图/正交视图
看出区别了吗?
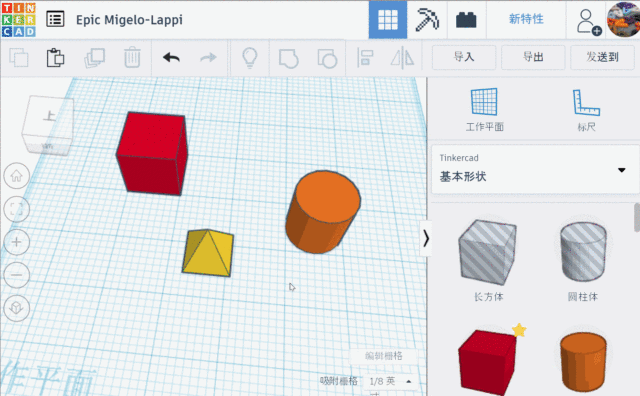
技巧20
管理收藏夹
把你常用的形状放到收藏夹,以后快速找到吧。
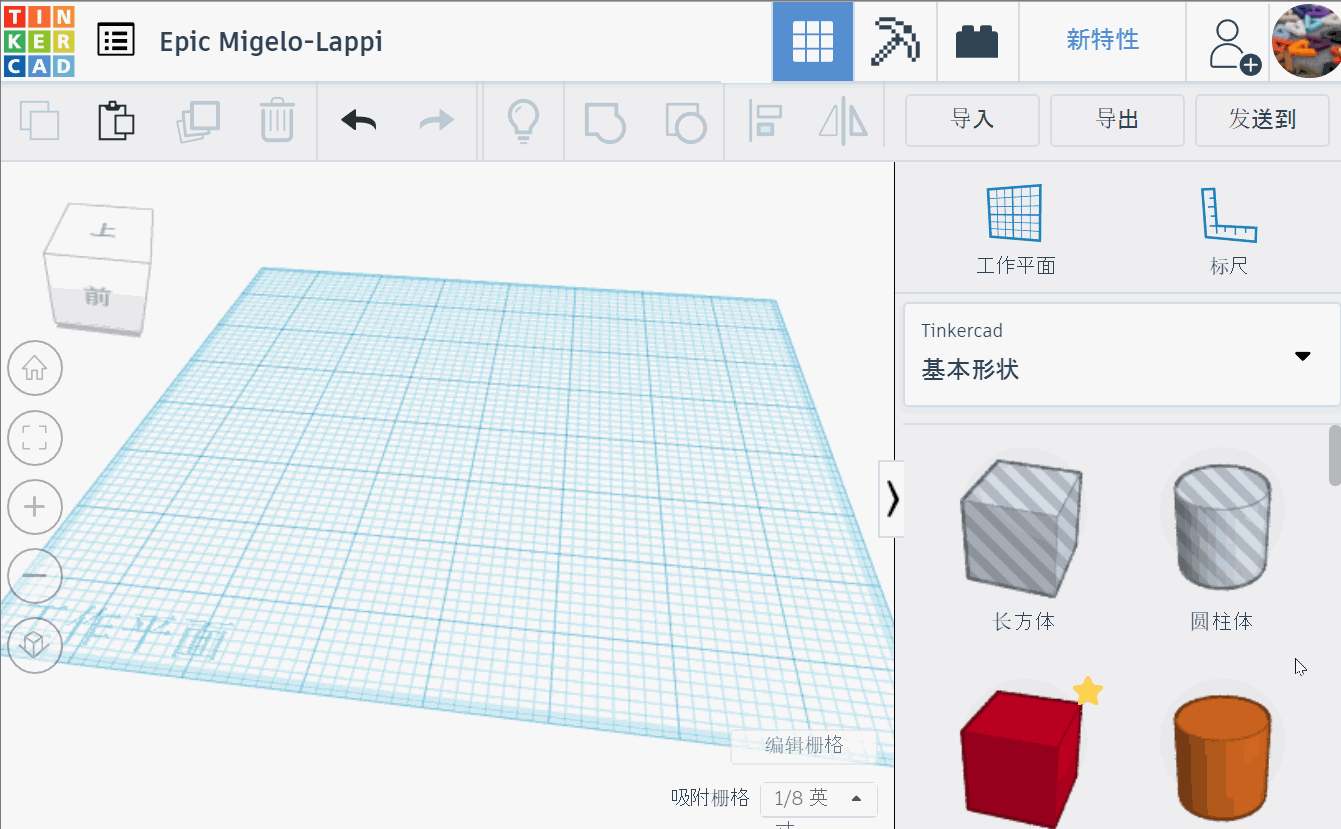
技巧21
其他快捷键
https://blog.tinkercad.com/keyboard-shortcuts/
看到对画布的操作快捷键了吗?鼠标+键盘,操作就是这么简单。