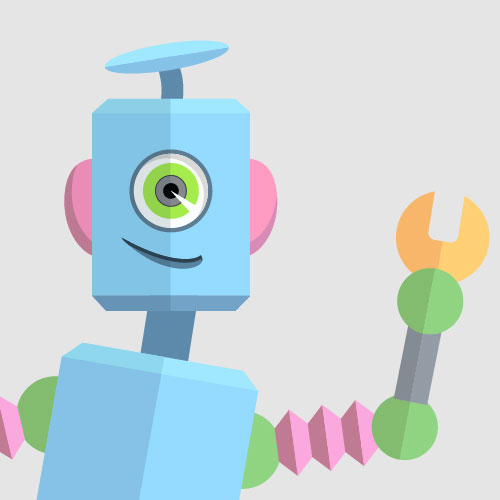0
新建一个空文件。点击草图工具,在菜单中选择直线工具。
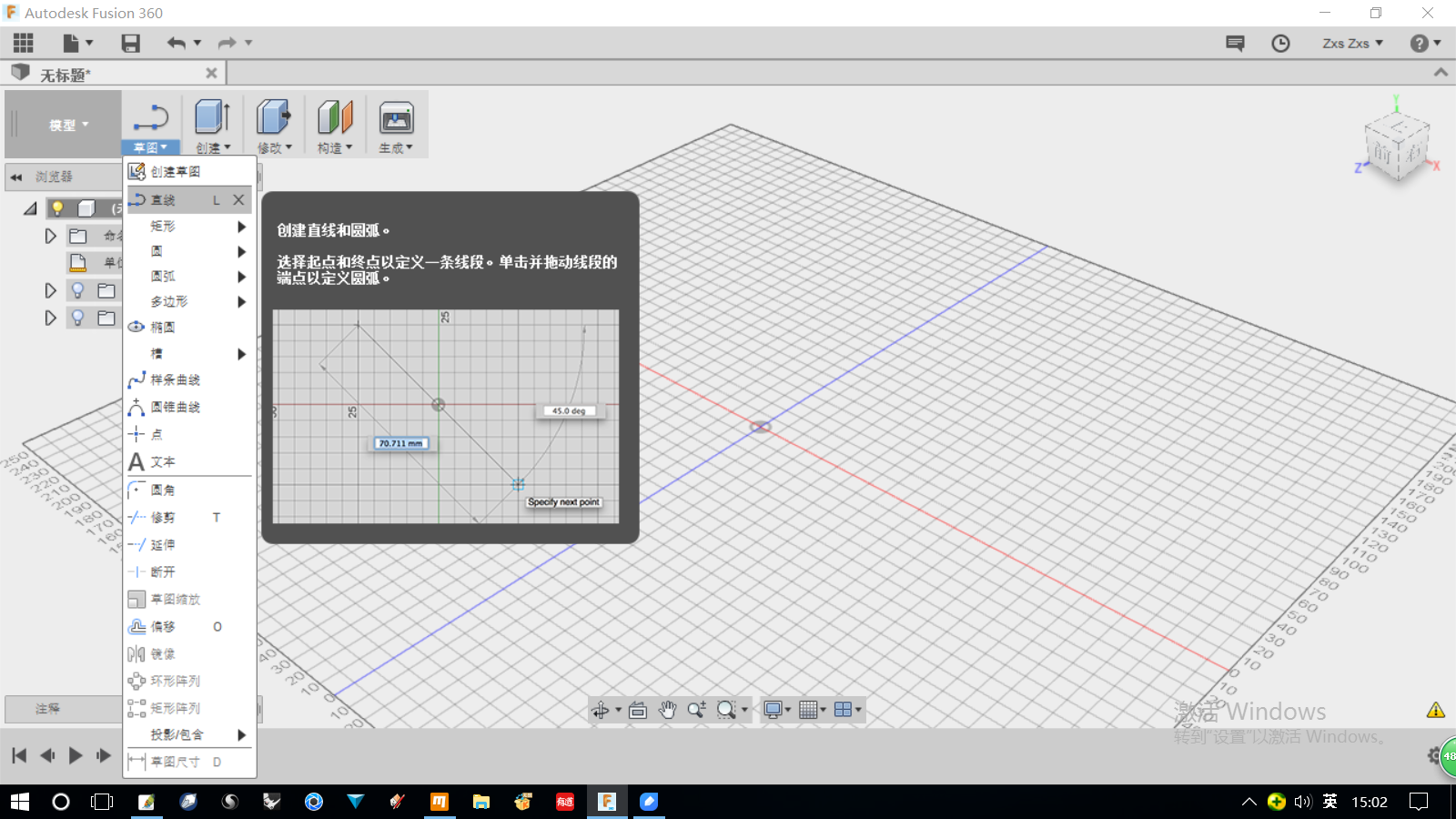
1
选择直线工具后,在绘图区坐标系原点处出现三个坐标轴和三个参考平面。三个坐标轴分别为XYZ,以红绿蓝三色区分。三个参考平面分别代表前视图、左视图、右视图(通常我们将XY轴确定的平面设定为正视图平面,分别表示宽度和高度,Z轴垂直于正面视图,表示深度)。右上角导览立方体图标相对应。
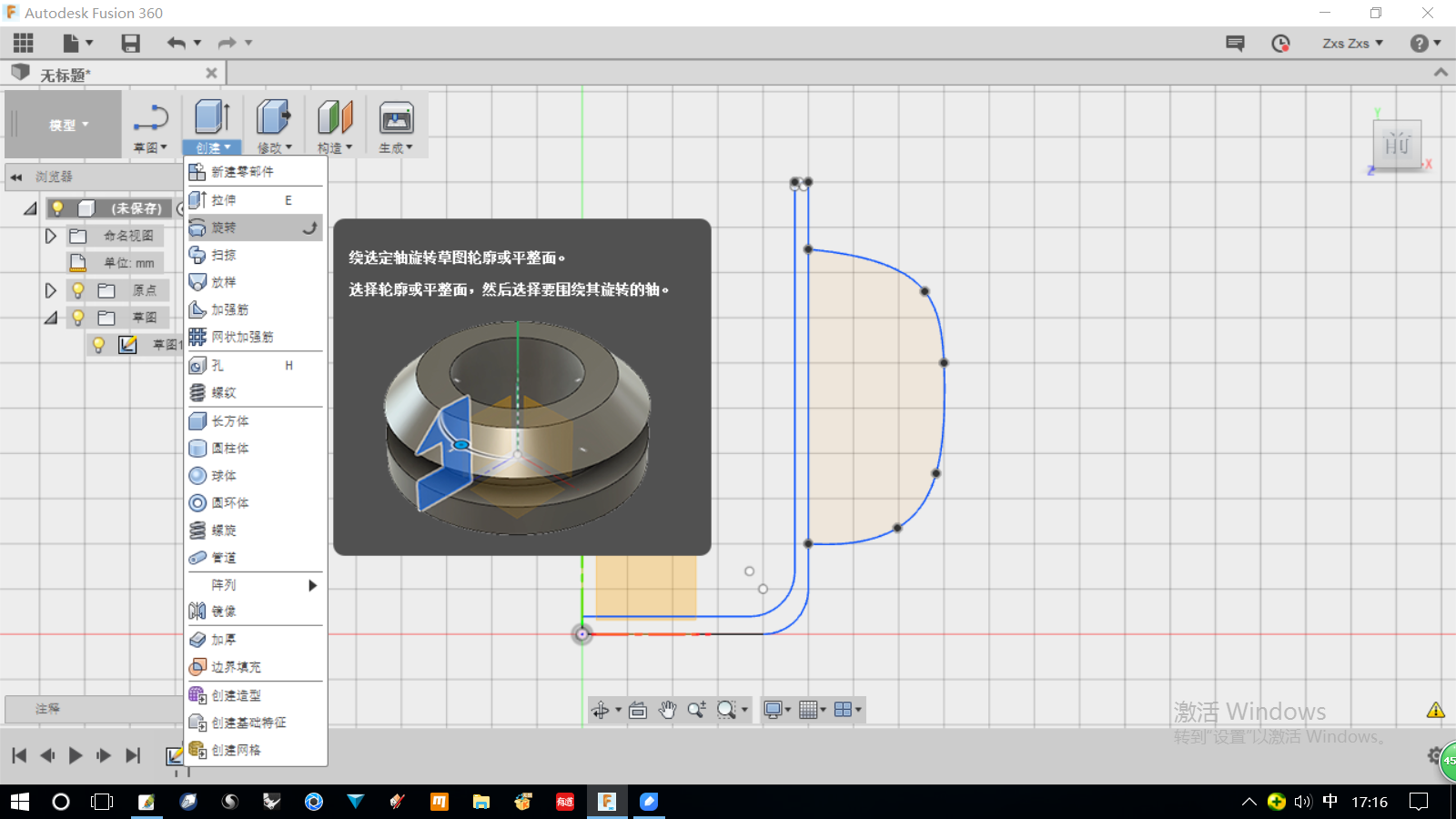
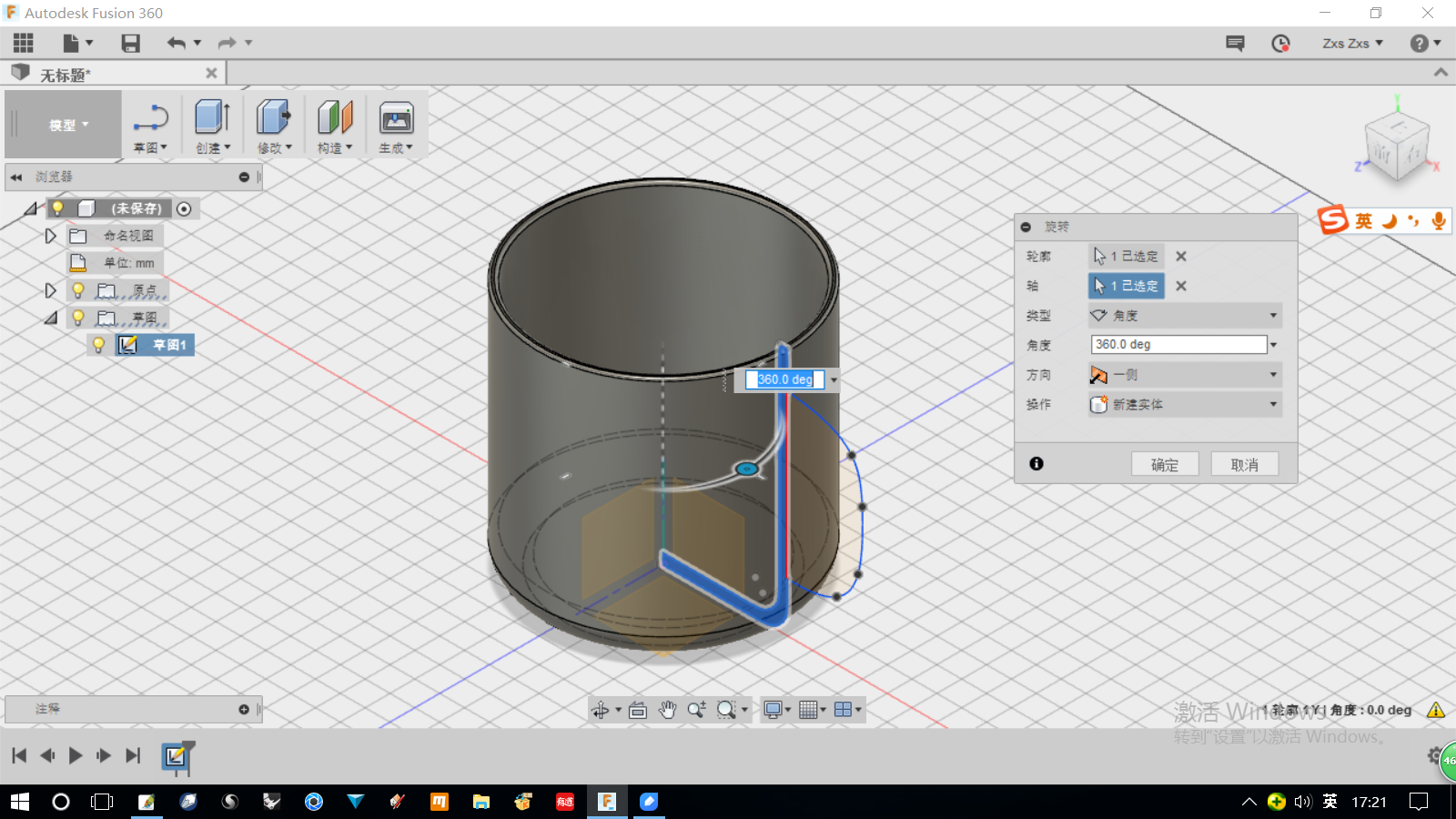
5
再选择创建菜单下“管道”命令,根据弹出对话窗口提示,“路径”选择杯子手柄曲线,“直径”输入10,选择新建实体,按确定按钮,生成杯子把手。
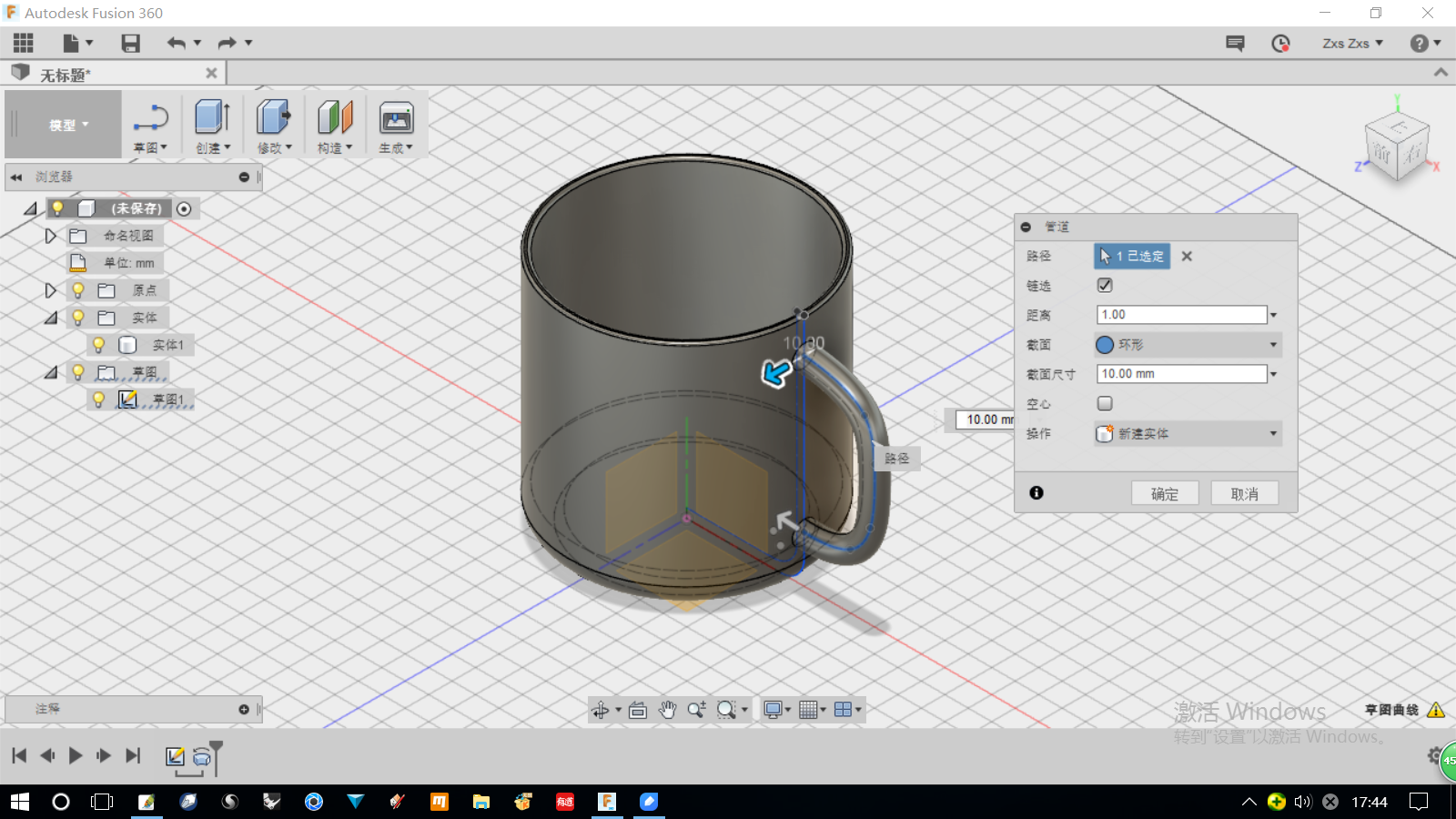
6
点击导览立方体前视图方向,切换到前视图。此时手柄与杯体没有完全相交,需要将其向左移动少许,使其与杯体完全相交。在屏幕上点击鼠标右键,选择“移动/复制”命令。
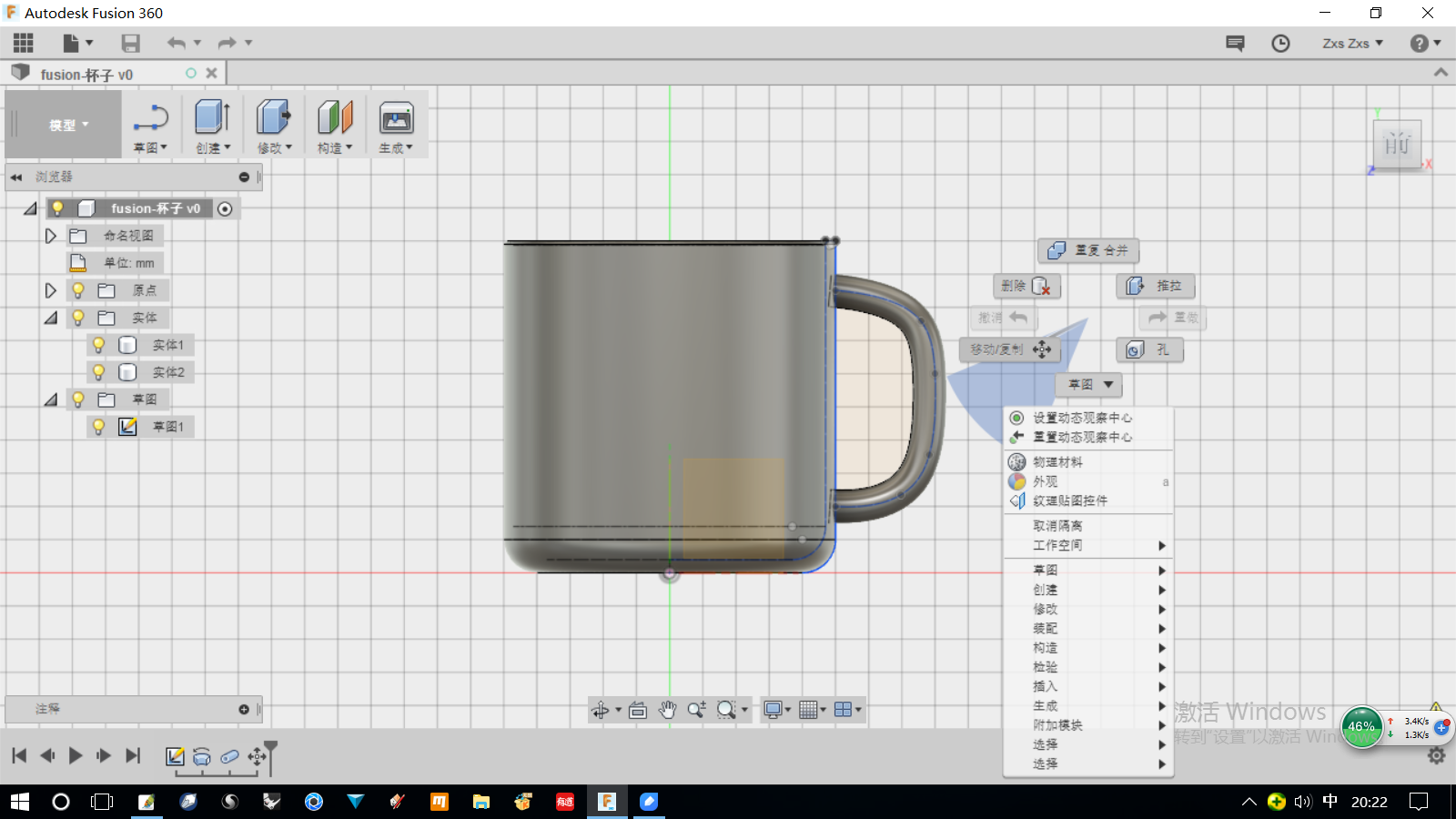
7
鼠标点击选择杯子手柄并向左拖动,或在x轴方向输入-2,按确定按钮。
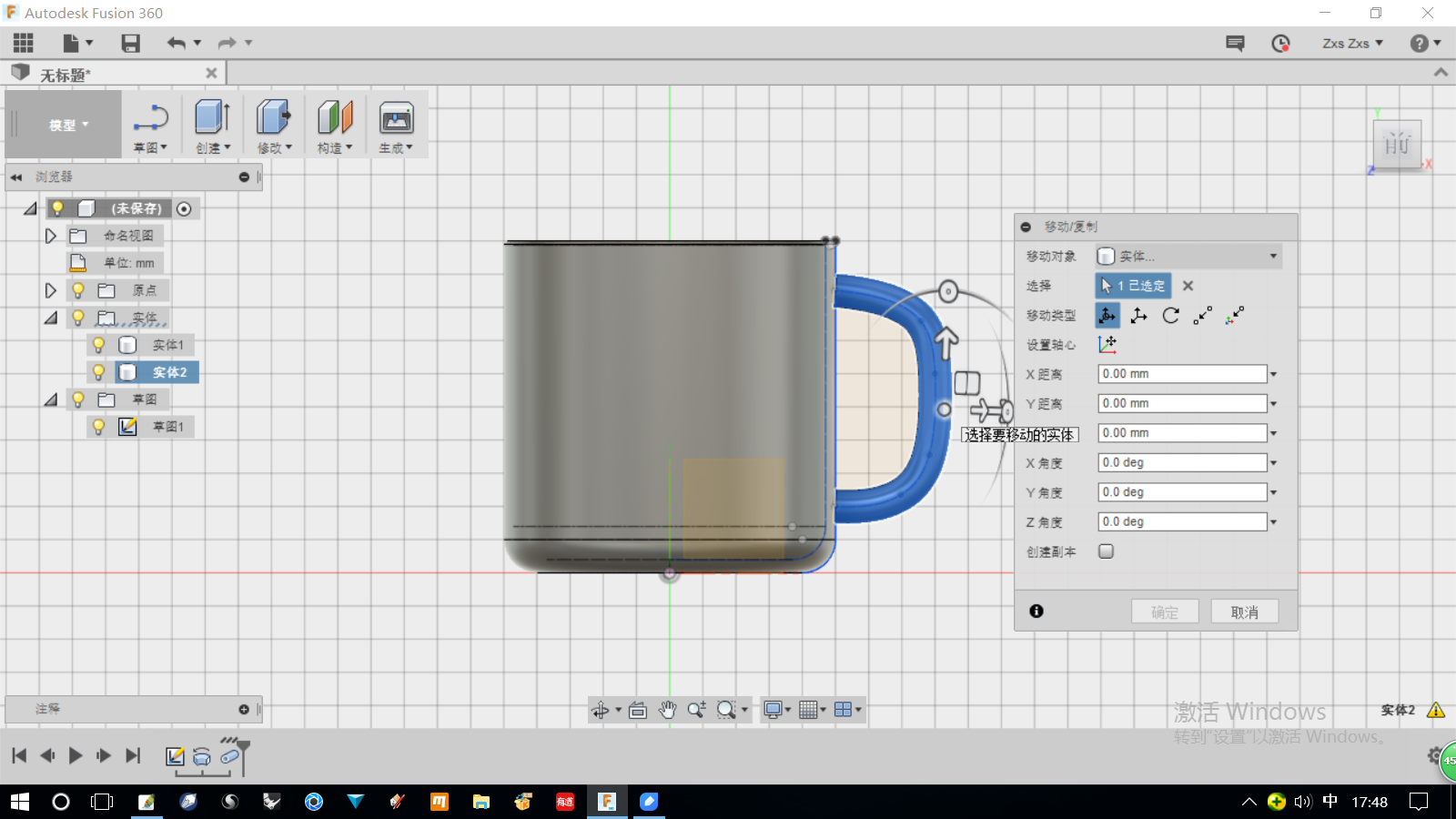
8
下面将两个部分联结形成一个整体,选择“修改”菜单下“合并”命令,根据弹出对话框引导点选杯子和把手,选择”合并“选项,按确定按钮。
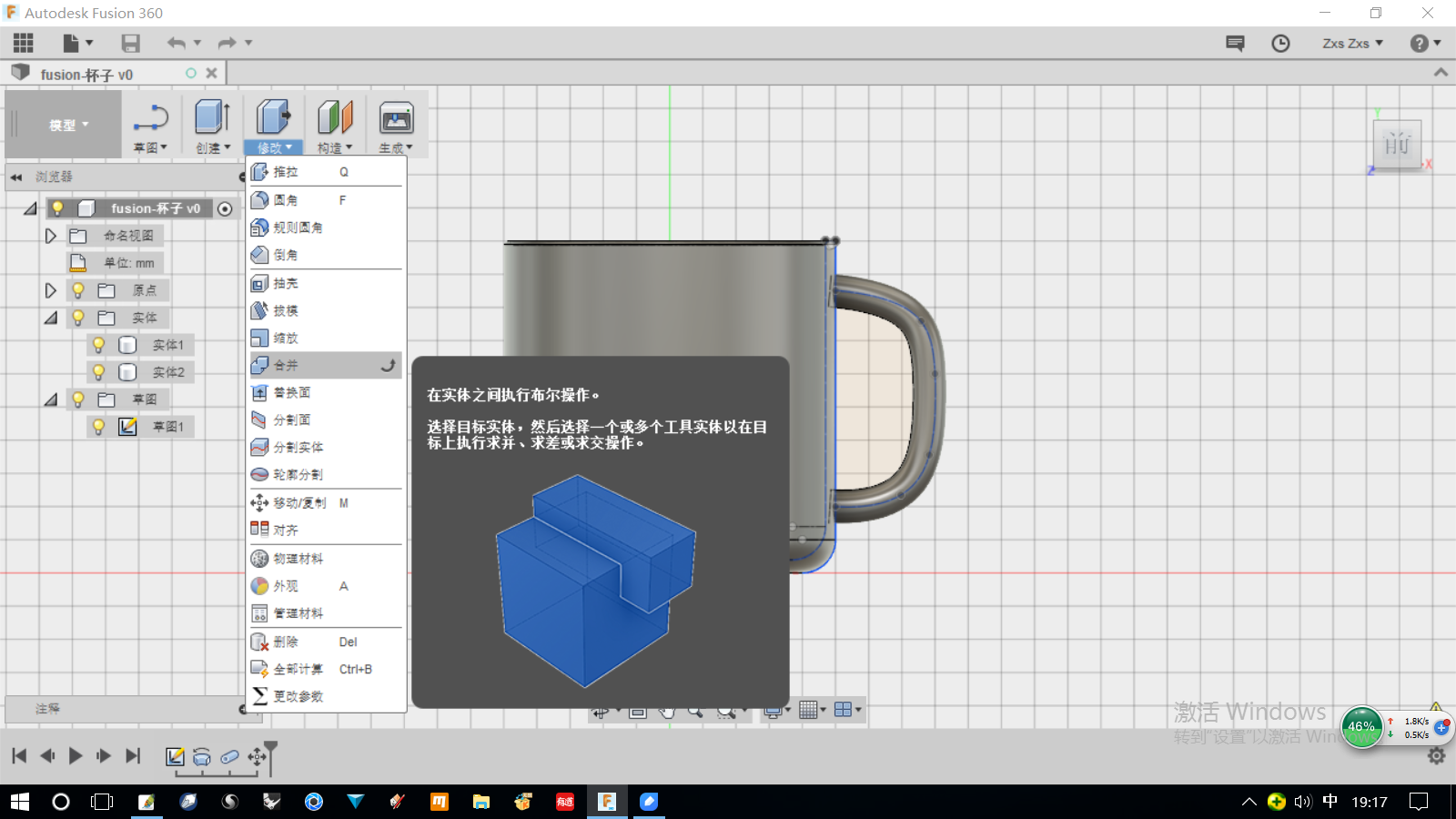
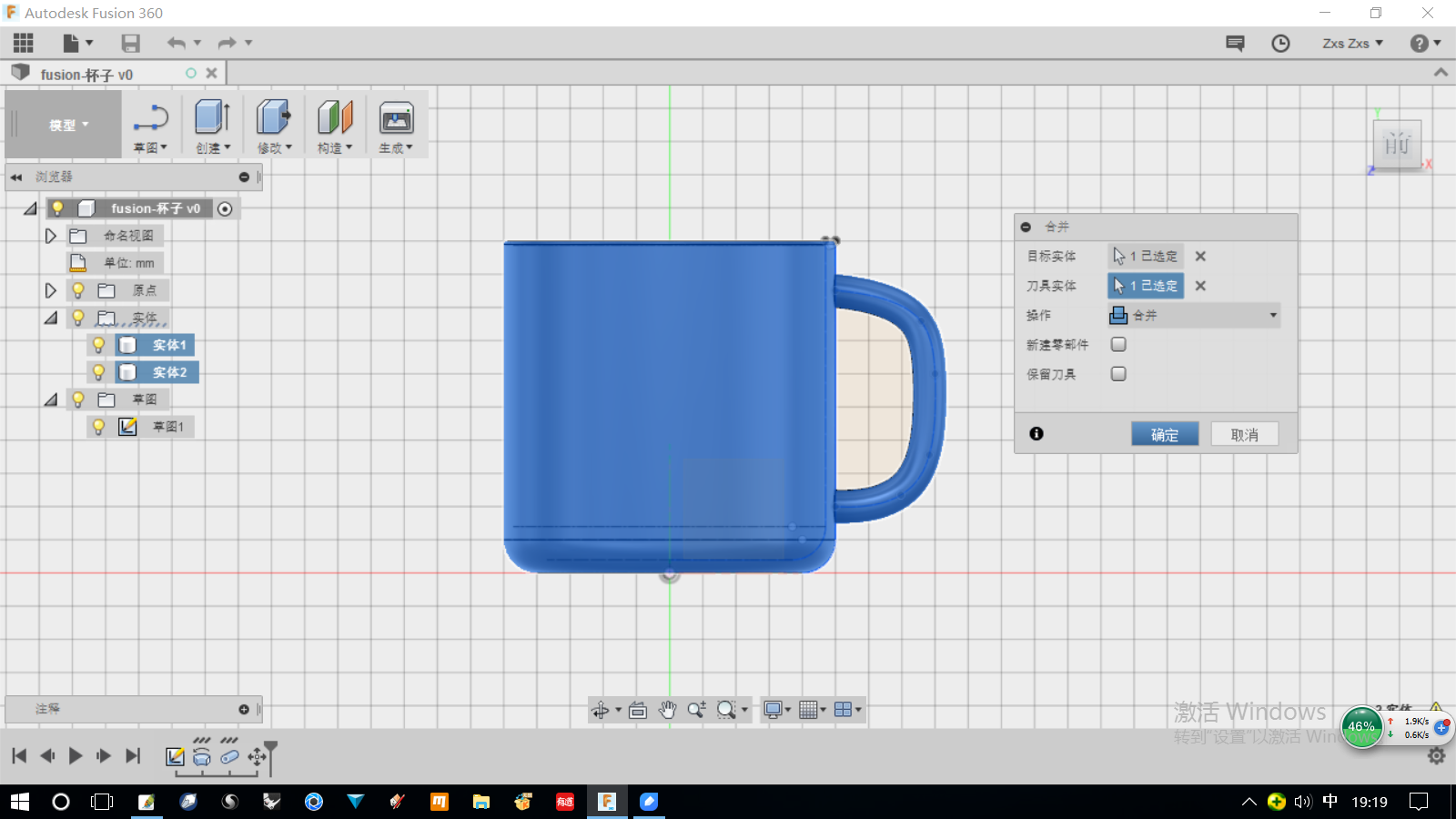
9
接下来将手柄与杯子联结部分作圆滑处理。在“修改”菜单下选择“圆角”命令,

10
选择杯子与手柄联结处的上下两处圆形轮廓线,半径输入3,按确定按钮,完成建模。
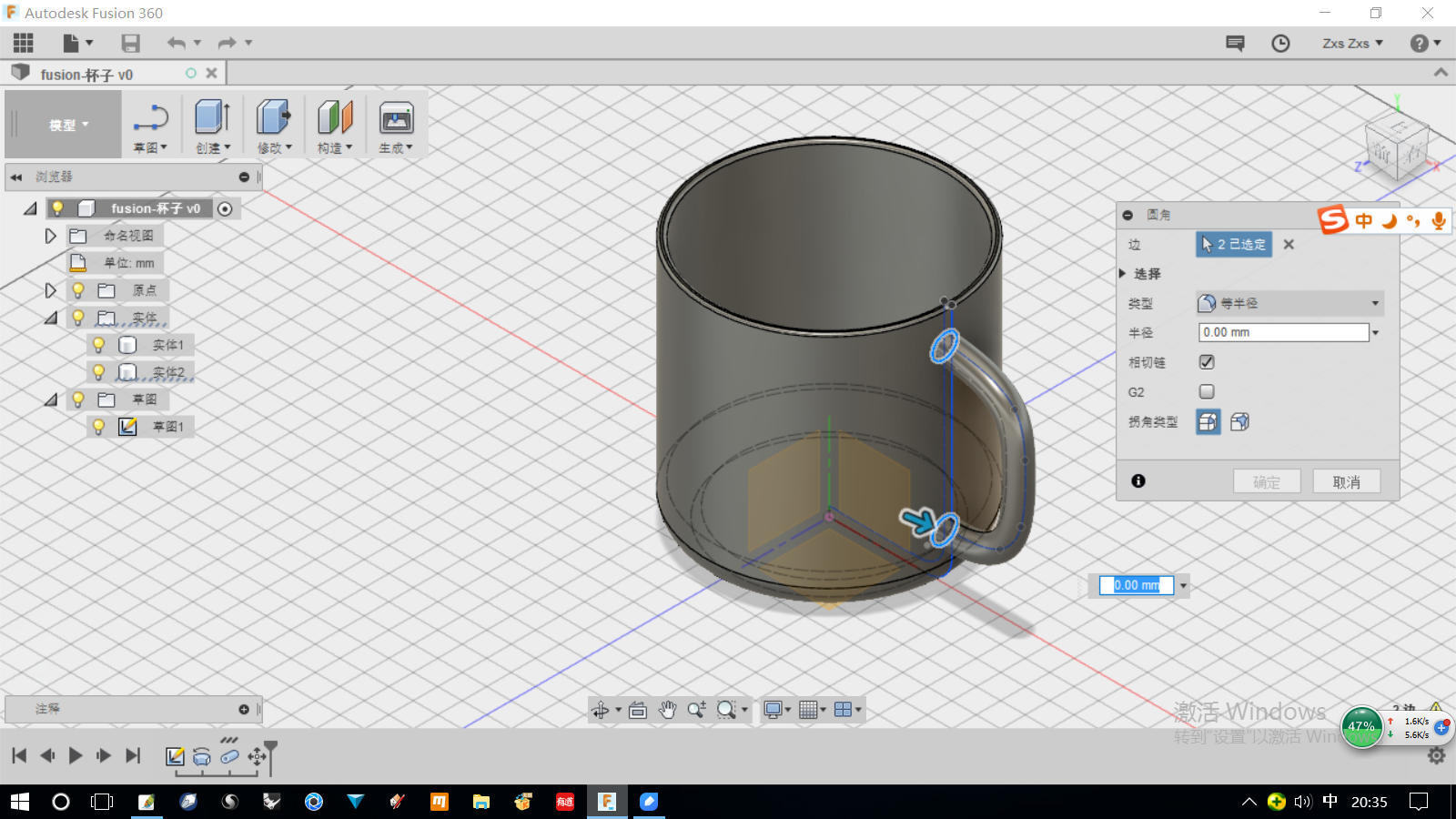
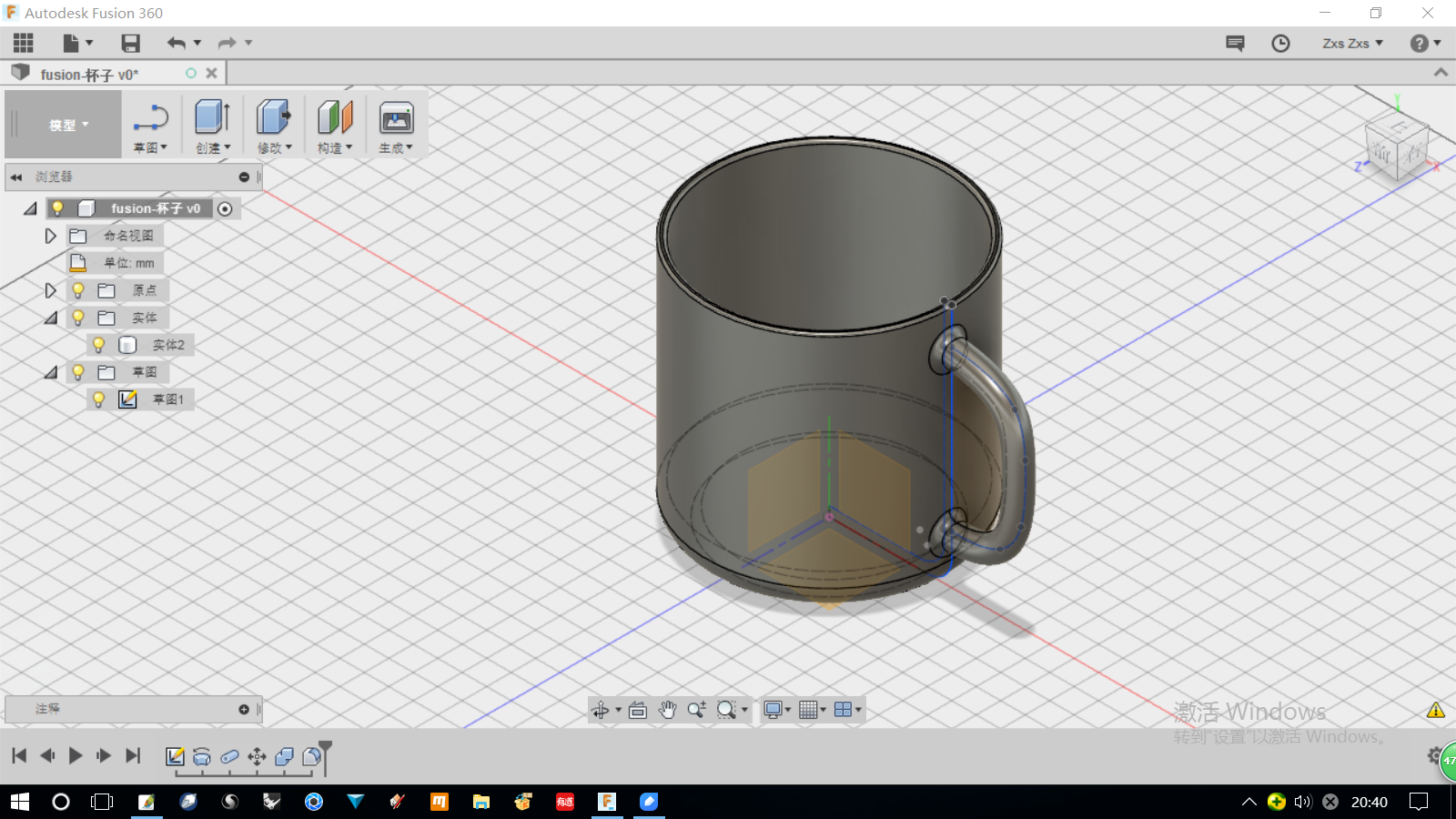
此时,我们观察左侧浏览器中出现实体文件夹,底部历史记录栏增加了中间多个操作环节。在以后的章节中,将介绍利用浏览器和历史记录对模型进行方便修改。