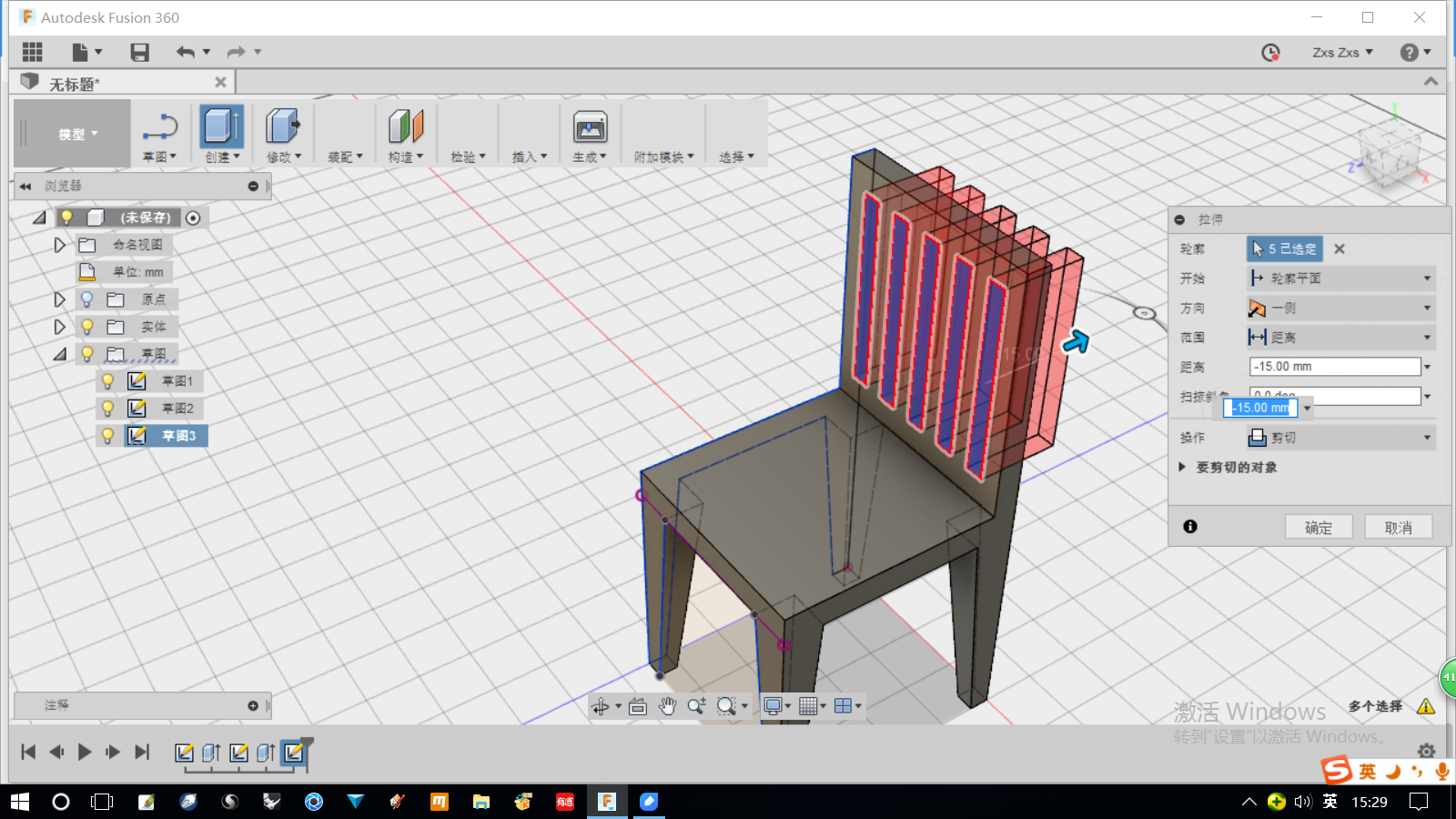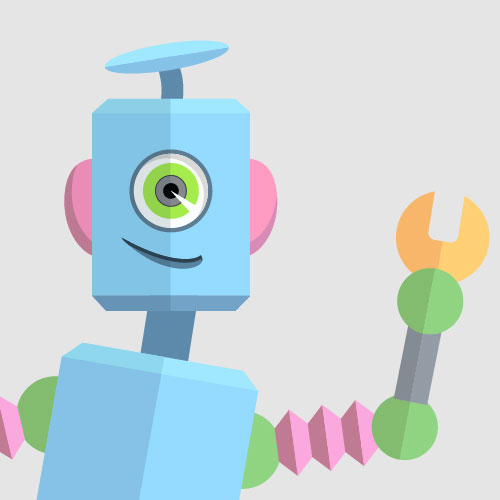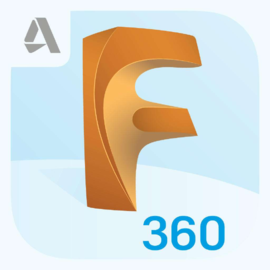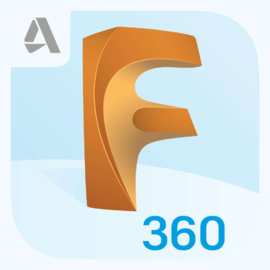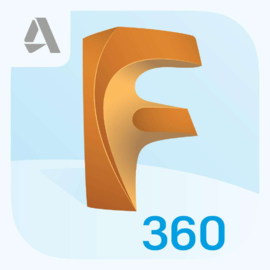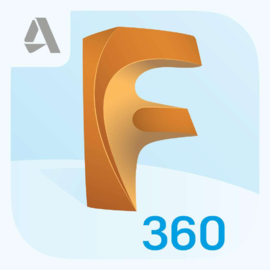这一节通过建立一把靠背椅,向大家介绍如何用“草图”结合“挤出”命令快速建模。
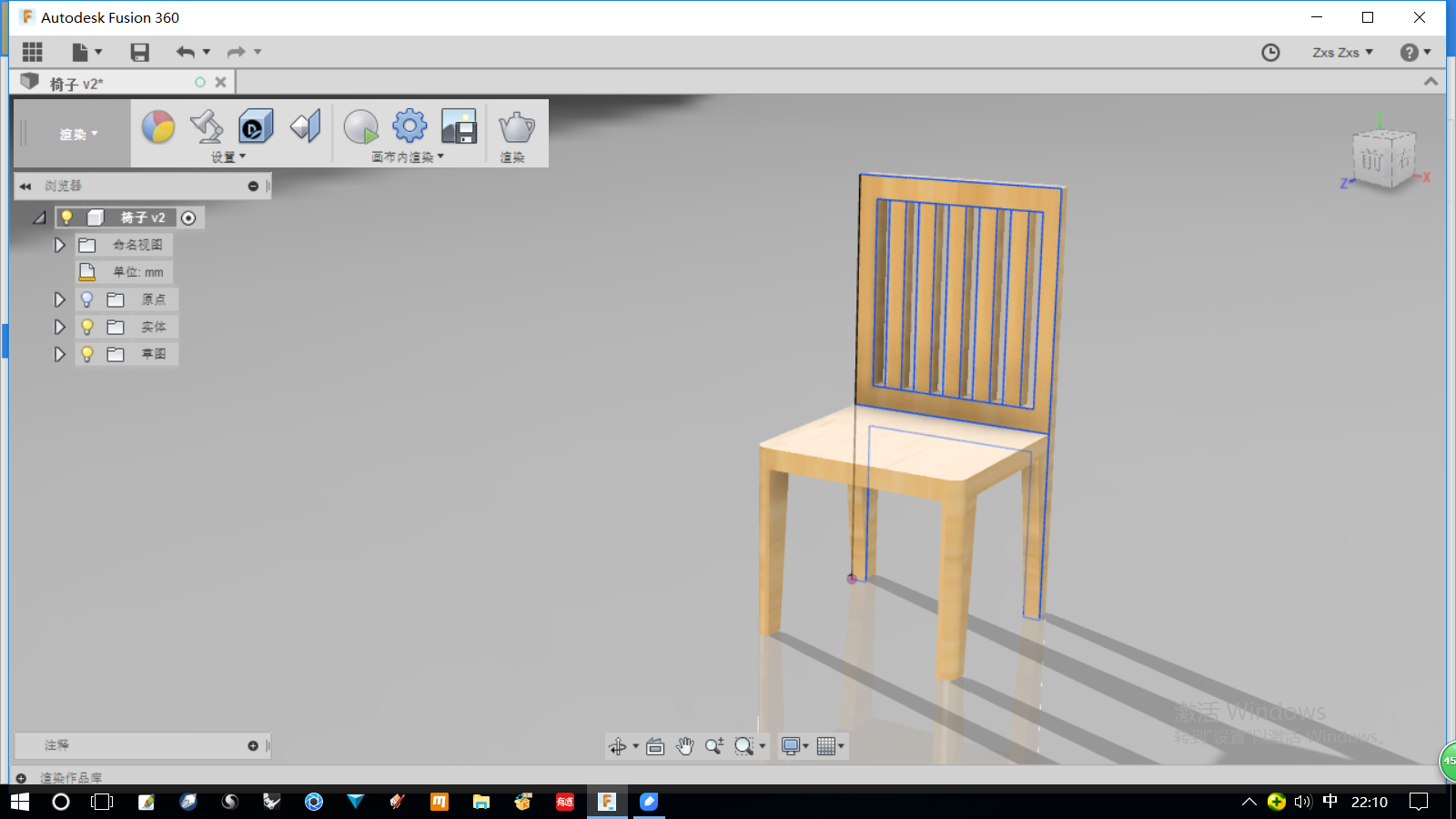
首先根据造型的特点规划建模策略,椅子的侧面特征最为突出,因此将侧面草图作为主视图,用“挤出”命令创建椅子的基本造型,然后在基本造型基础上,同样运用“草图”“挤出”的方法制作其它结构造型。
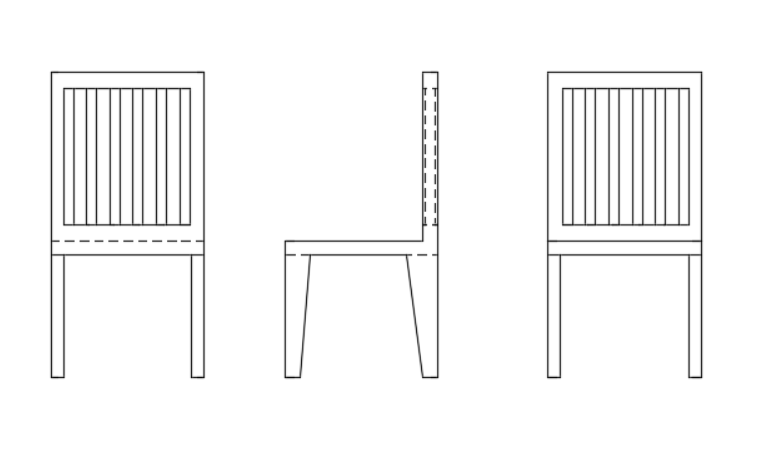
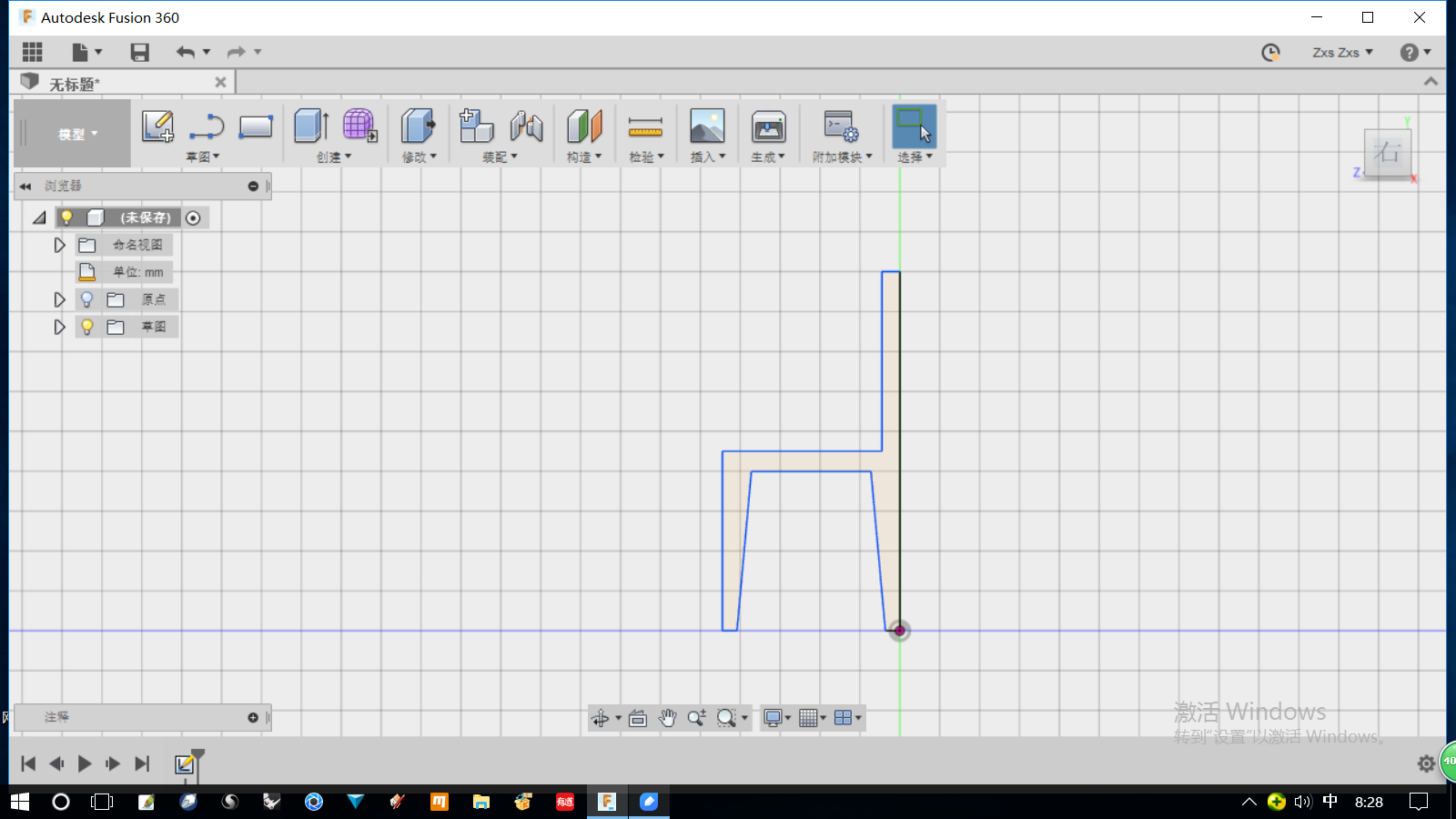
新建文件,选择“草图/直线”命令,选择ZY参考平面,根据设计构思绘制草图。
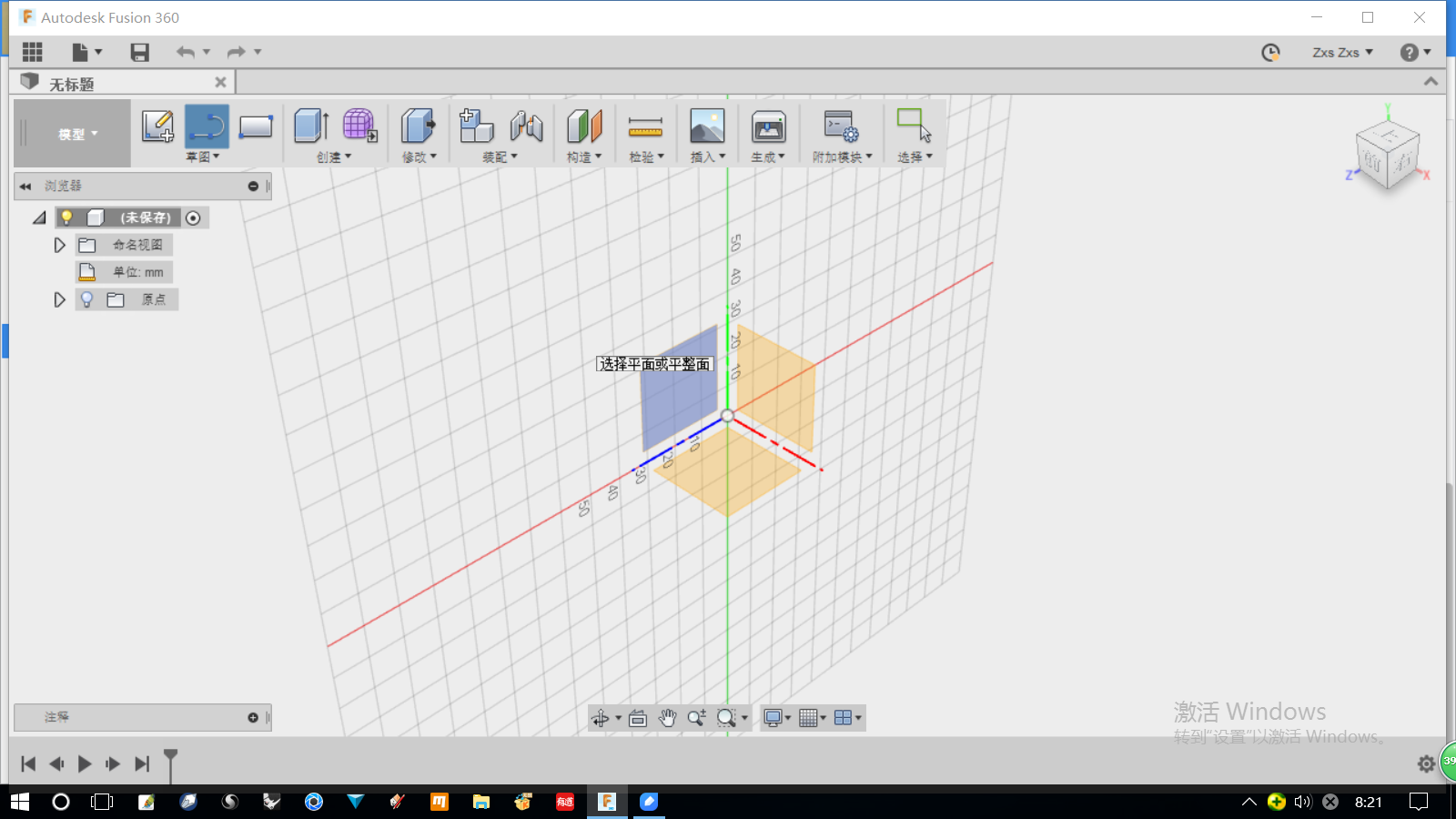
下面创建三维实体。点击“小房子”图标,利用鼠标滚轮调整观察窗口到合适位置。然后选择“创建”菜单下“挤出”命令(或点击鼠标右键激活快捷菜单选择“挤出”),
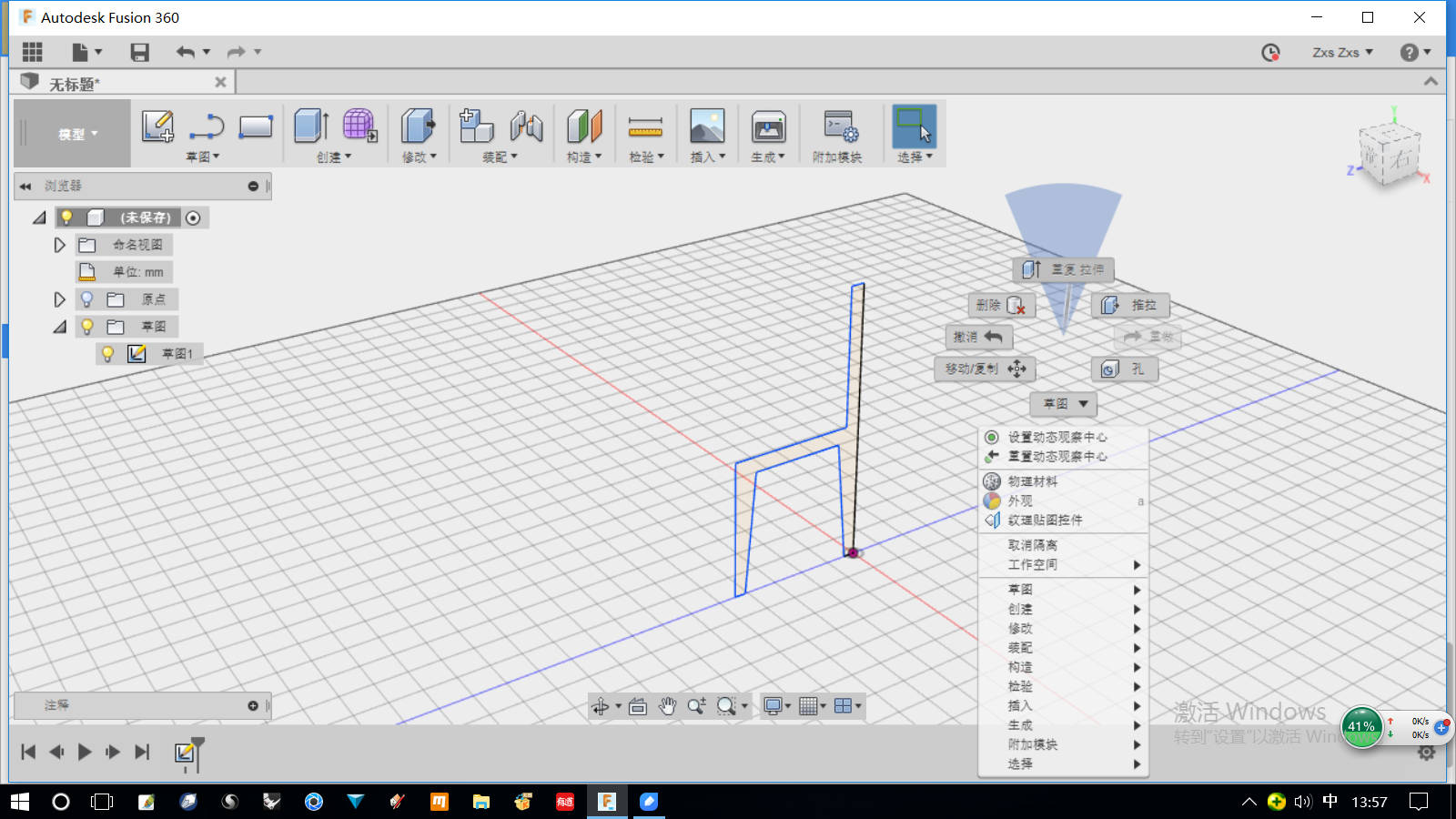
根据弹出对话框提示,“选择”椅子侧面草图,“距离”输入40(输入-40则相反方向挤出),出现了椅子的立体造型。
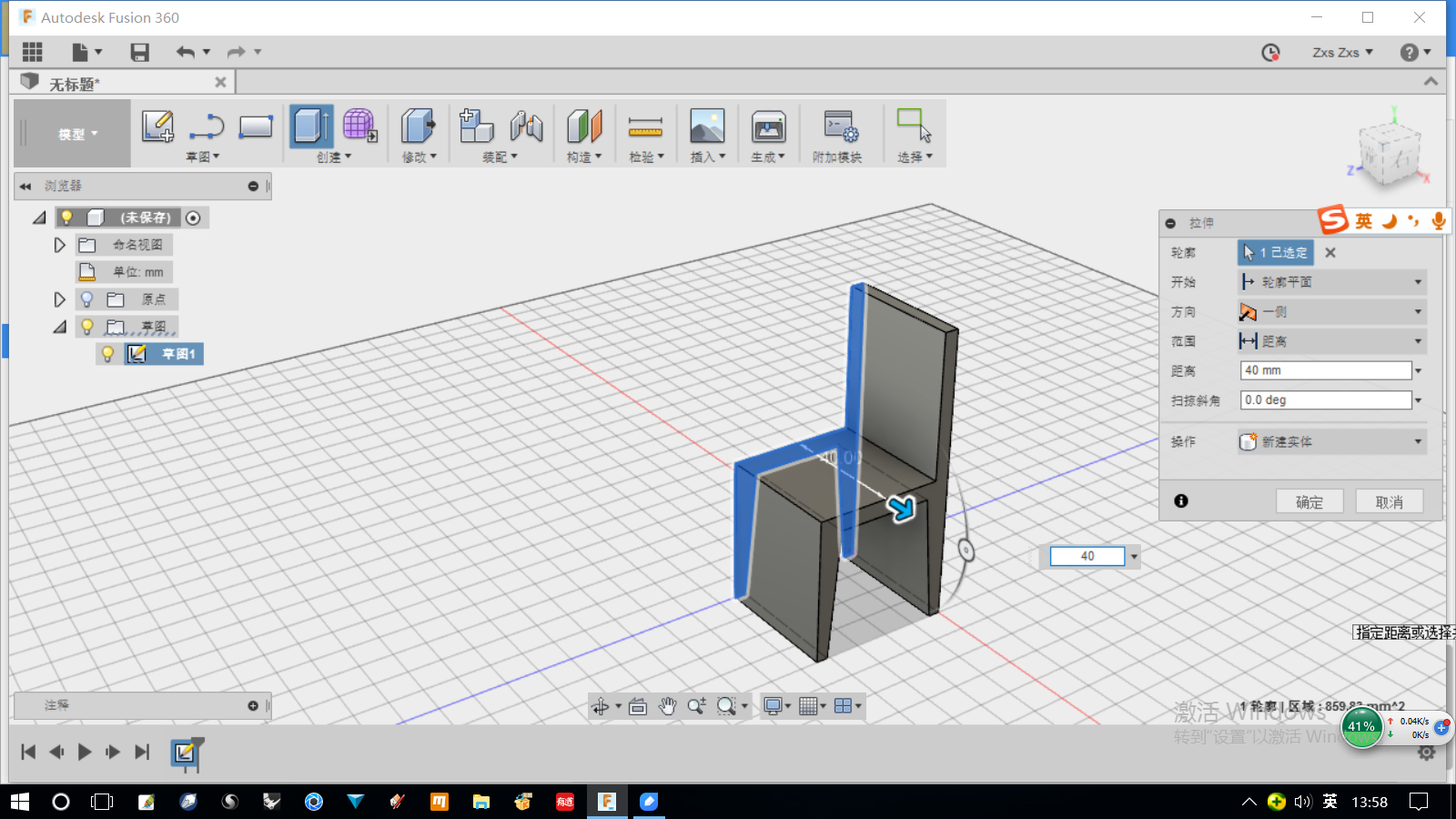
接下来制作,椅子的四个腿和靠背的镂空部分。再次选择草图/直线命令,鼠标左键点击椅腿前部方形平面,参考平面自动切换到方形平面所在的平面(即:接下来绘制的草图在此平面上)。
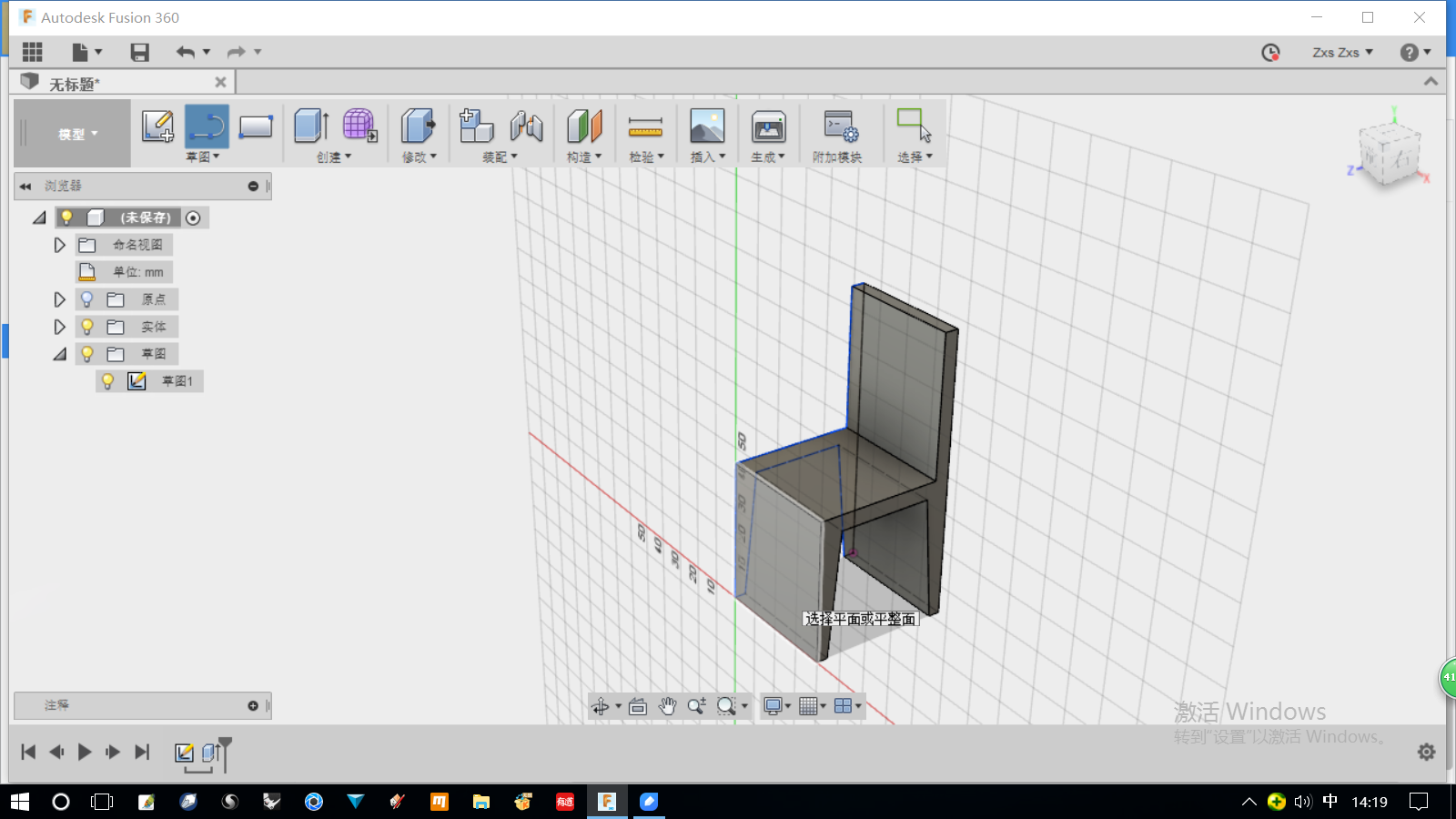
绘制完成后,记得点击顶部工具栏的“完成草图”按钮,回到“模型”空间。注意,在左侧“浏览器”草图文件夹中生成“草图2”,底部“历史记录”栏出现第二个草图图标。

接下来,选择“挤出”工具,在弹出对话框引导下完成,选择方形平面中间梯形部分,

拖动蓝色箭头,使生成的实体贯穿整个椅子,”操作“栏选择”剪切“,按”确定“,完成四条椅腿制作。

下面制作椅背的镂空部分,重复上面步骤,选择“草图/矩形”命令,鼠标点选椅背平面,窗口自动切换到椅背平面所在参考平面,用“矩形”工具画出镂空长方形格子。
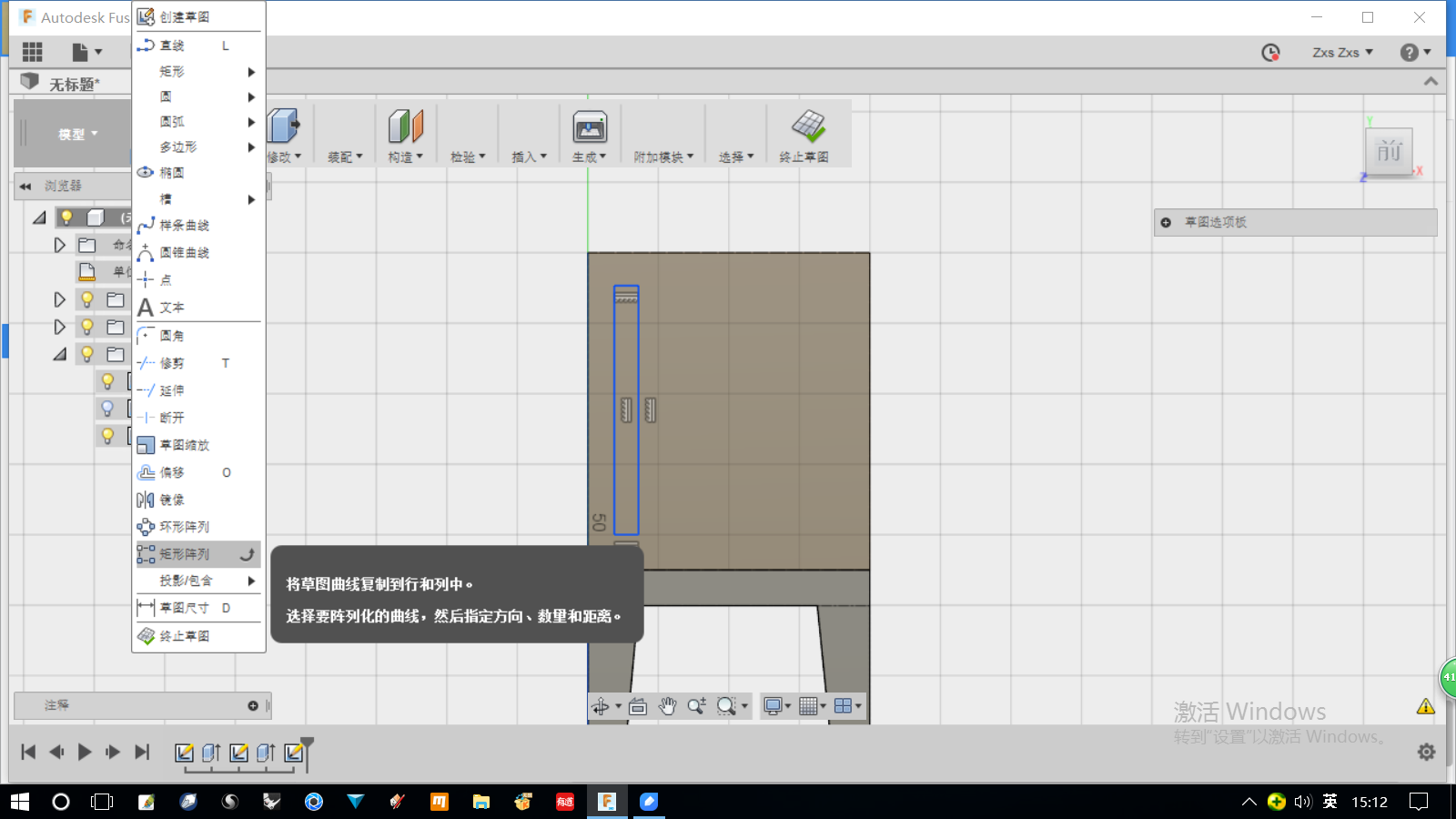
然后选择“草图/矩形阵列”,复制矩形格子。根据弹出对话框的引导,输入数值,调整至合适效果,按“终止草图”结束编辑。
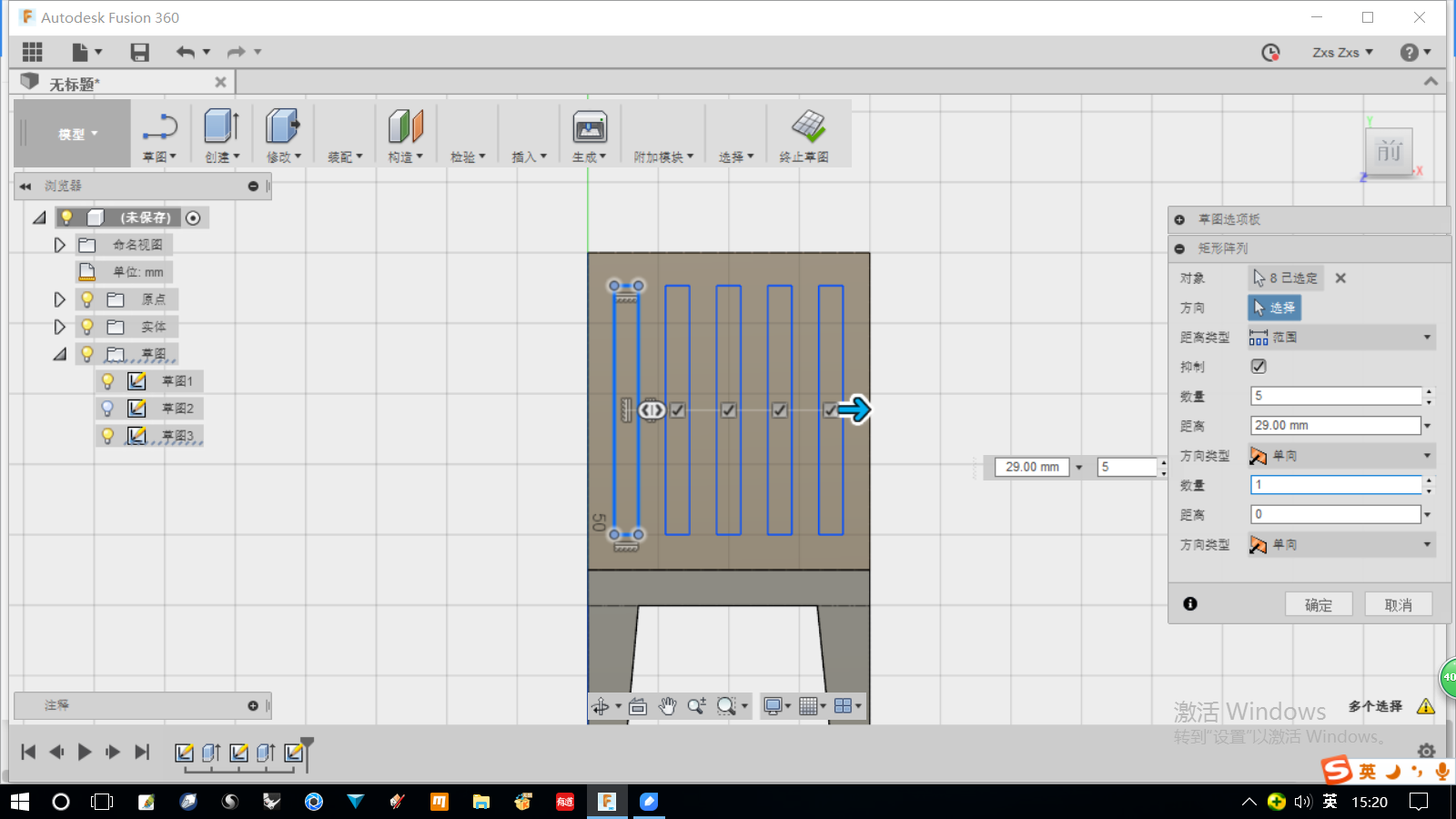
点击“小房子”图标,调整至立体观察视角。选择“草图/挤出”命令,点选刚刚复制的矩形格子,

拖动蓝色箭头,生成立体造型使之贯穿椅背,“操作”选项下选择“剪切”,确定后,完成造型。文件可保存至云端账户下,也可“另存为”本地电脑文件。