
三维建模初体验之个性名牌挂件
- 分类:
- 3D设计-Tinker CAD
- 2018-10-20
- 12626
微课详情
三维建模,你肯定听说过,但不一定体验过。现在,机会来了!设计一个属于自己的名牌挂件,在网站提交后,就能得到打印后的实物了。期待吗?加油!网站注册
1.1.打开网站www.xteach.net ;
1.2.在首页点击 登陆/注册(已有账号可以直接登陆,没有账号选择注册);
1.3.进入注册页面随意输入一个用户名,然后输入真实姓名,填写密码,确认密码,填写验证码,提交信息完成注册;
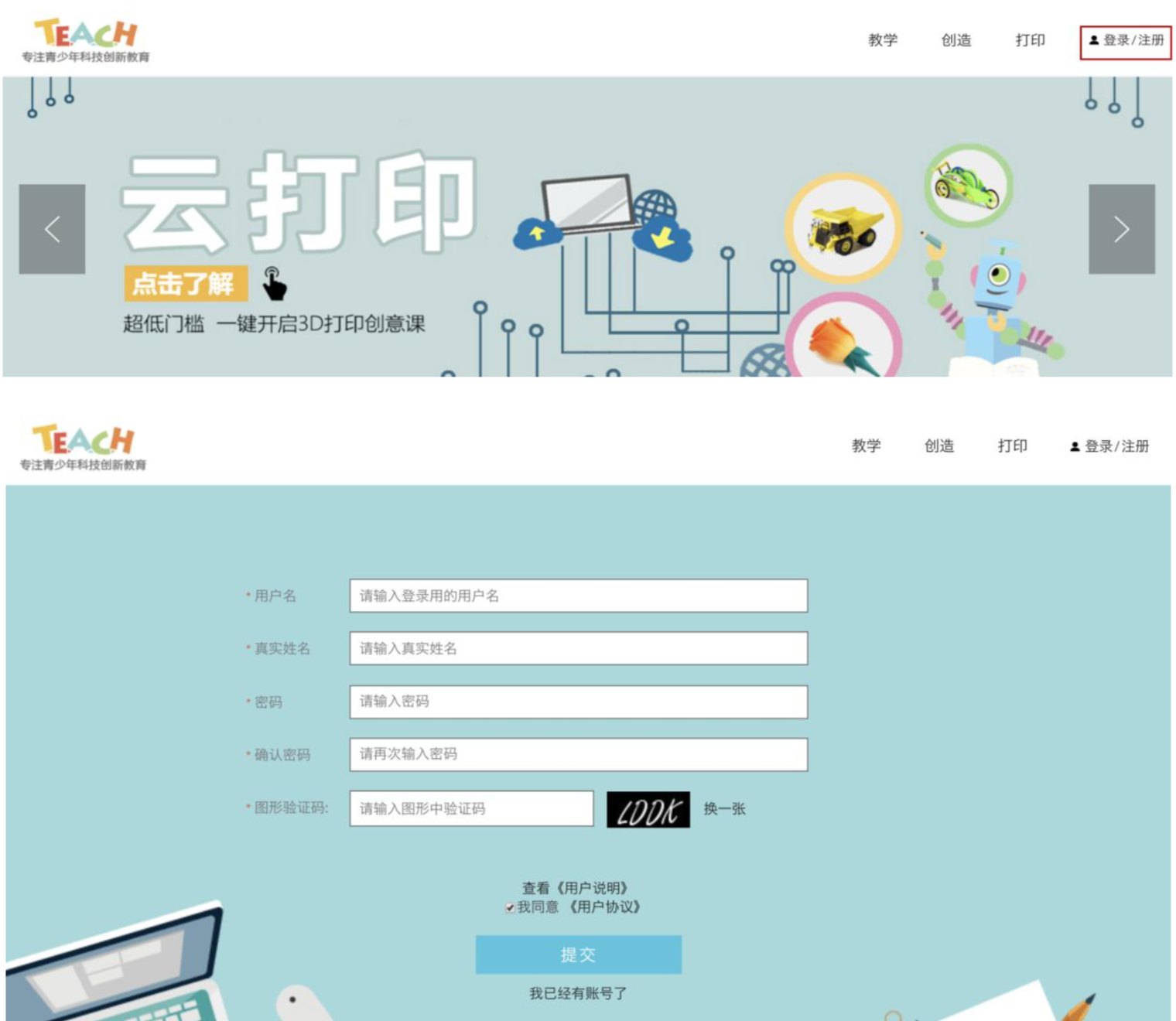
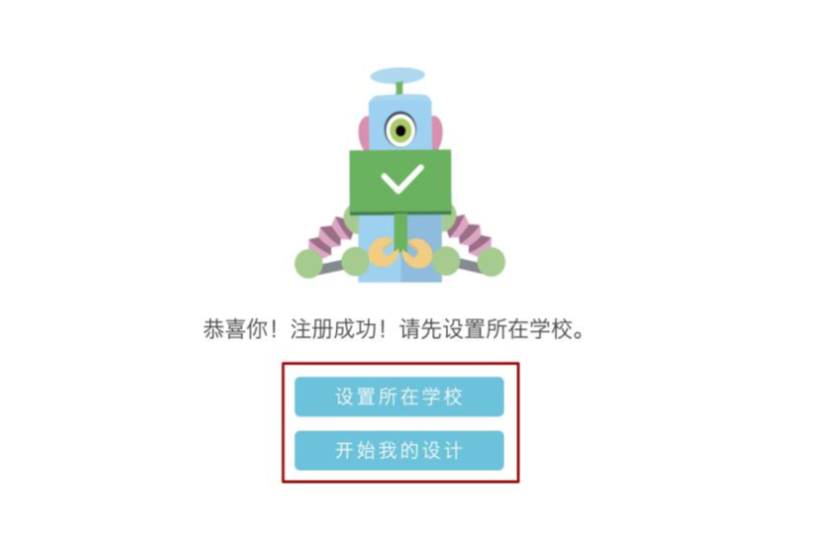
1.4.注册完成后,点击“设置所在学校”完善个人信息,(需要校园打印功能的用户必须要选择已经拥有
的打印点数的学校,完善其他个人信息并提交确认。)
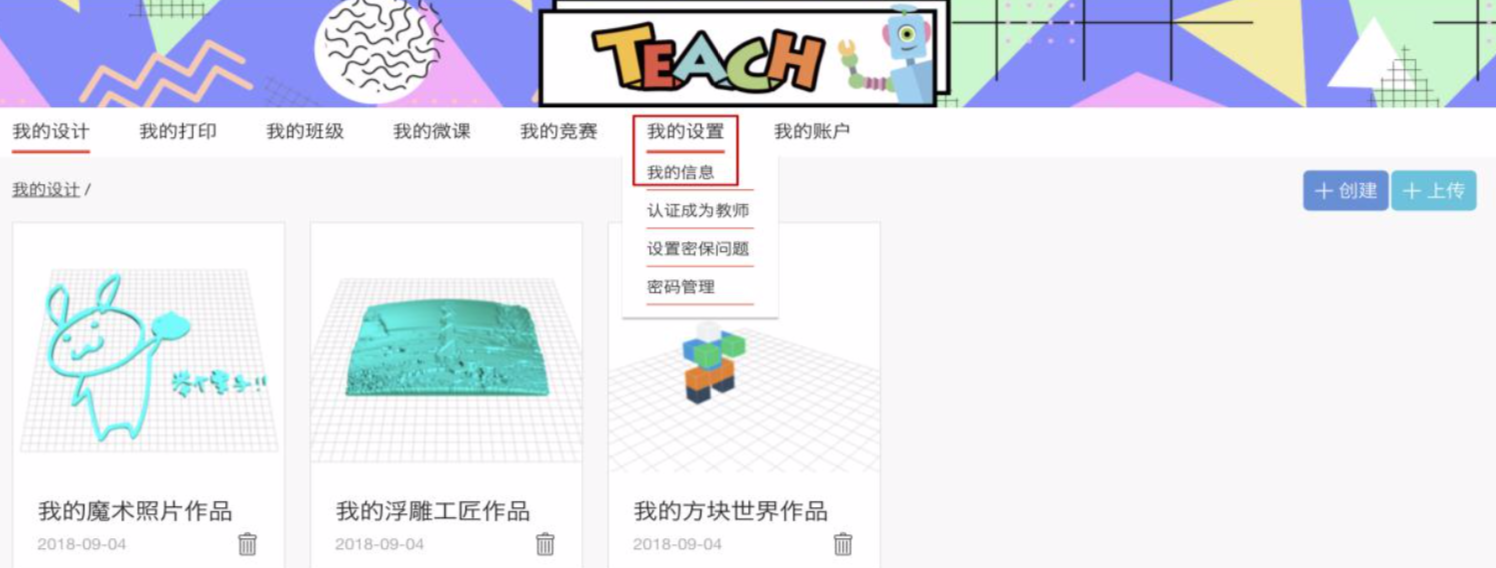
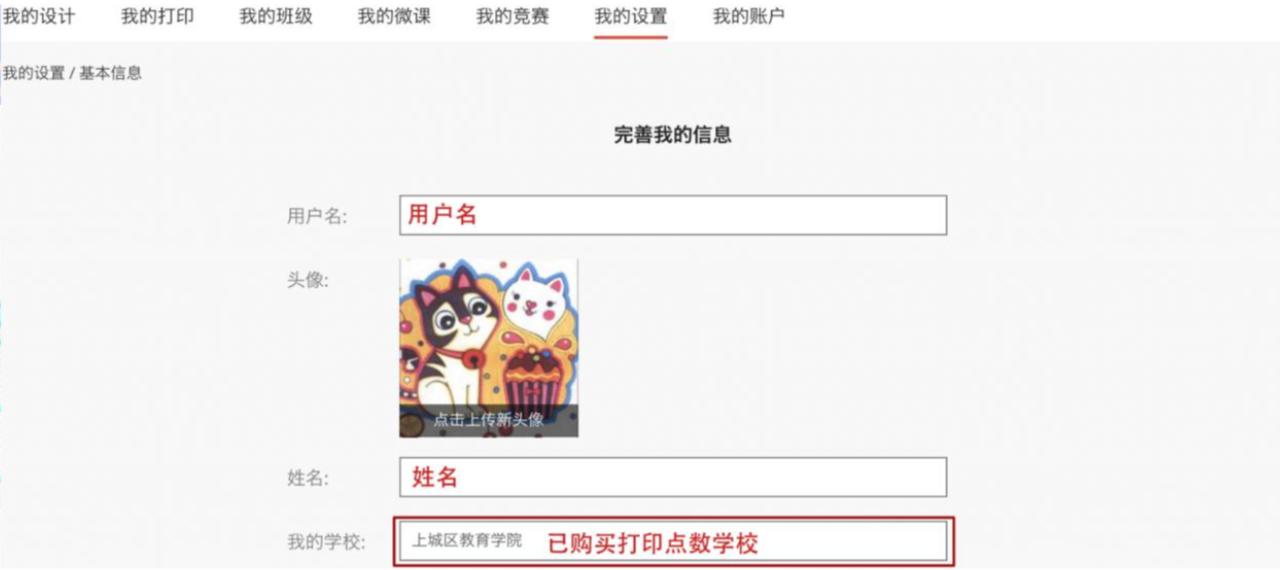
![]()
作品设计
2.1.点击“我的空间”进入个人空间,点击“我的设计”页面右上角“创建”
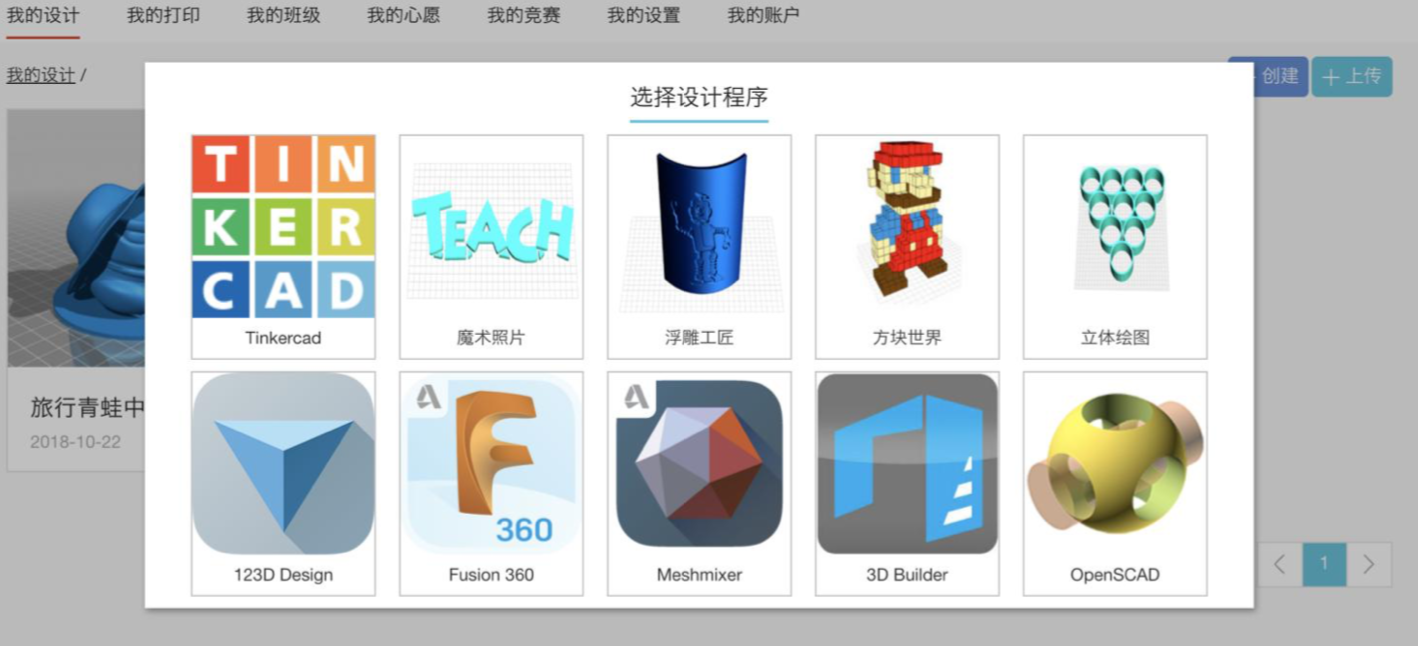
2.2.点击 Tinkercad 进入网站。点击右上角注册账号。(因注册需要邮箱且注册年龄不小于13岁,年
龄可以暂时虚设)
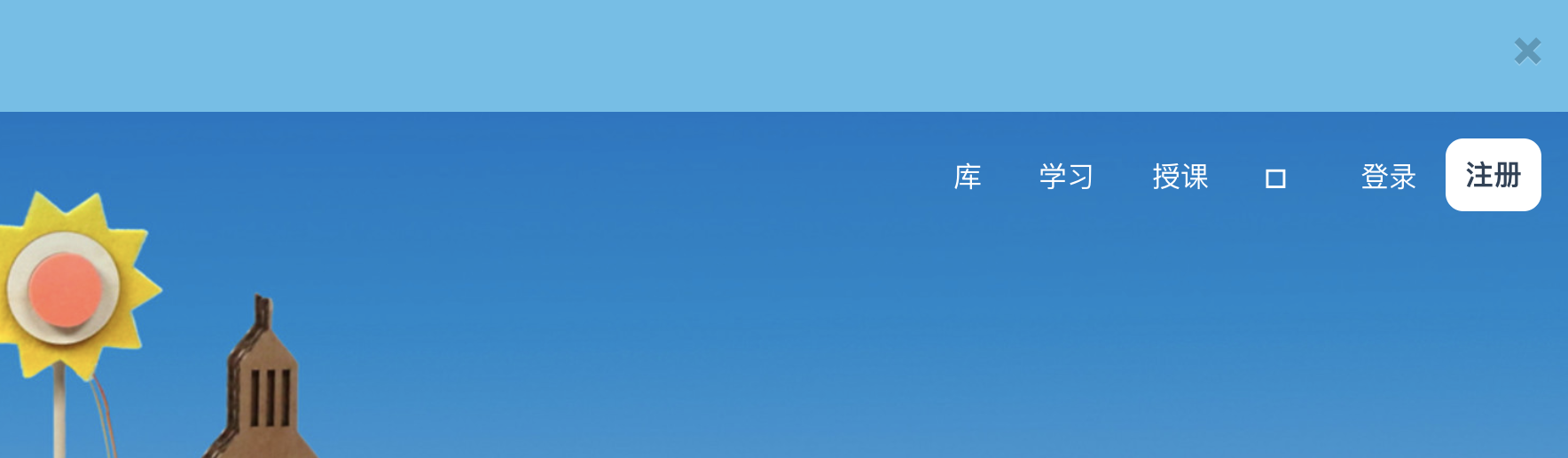
2.3.登陆后,点击“创建新的设计” 开始设计《个性挂件》作品。
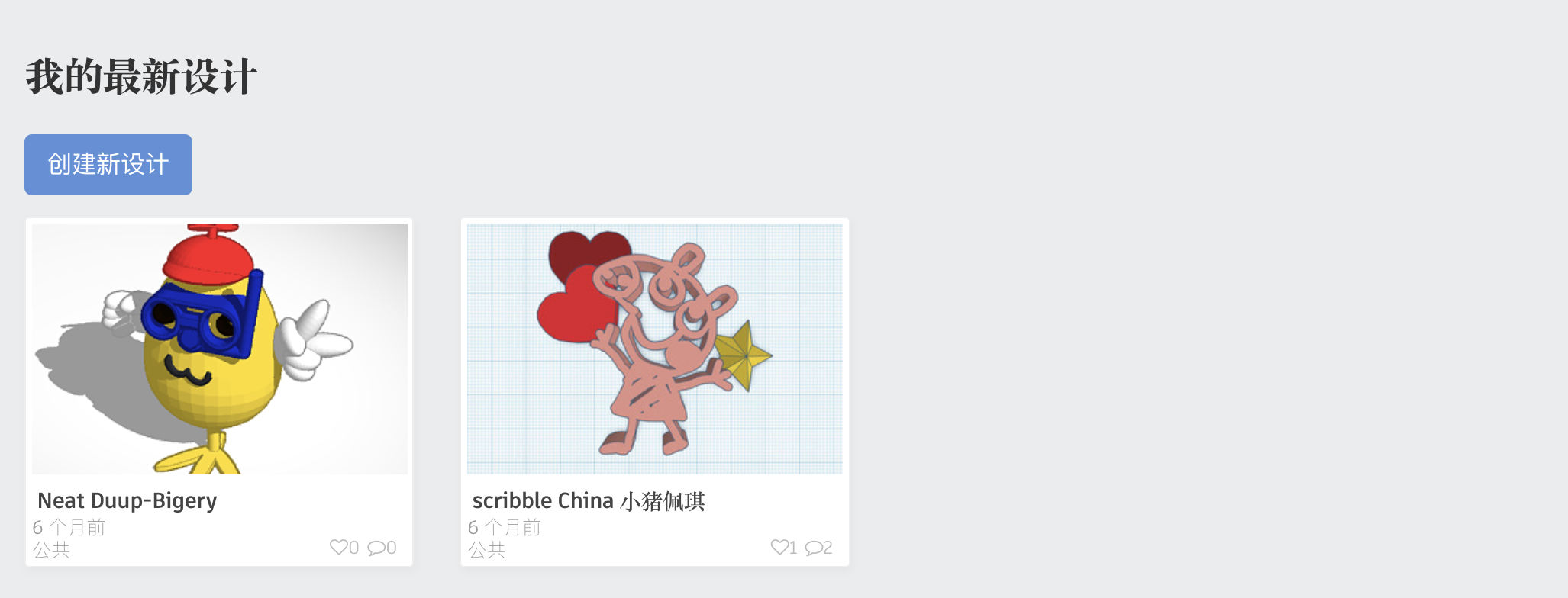
作品设计
3.1.页面跳转到设计软件,《个性挂件》作品一共分三个部分:姓名、底座和个性点缀。
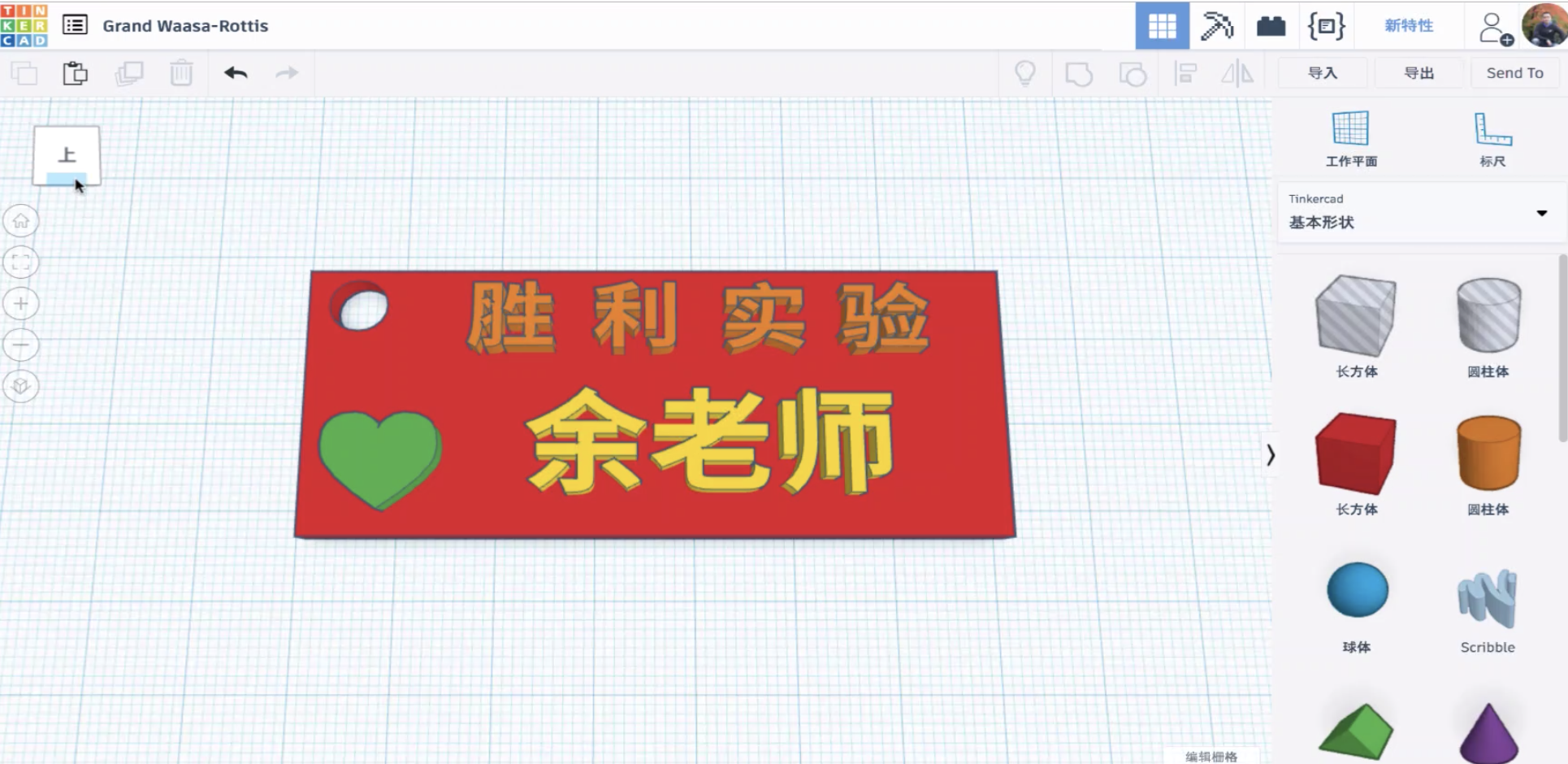
3.2.底座到长宽高分别是:70mm、30mm、3mm,文字和点缀到高度是3mm。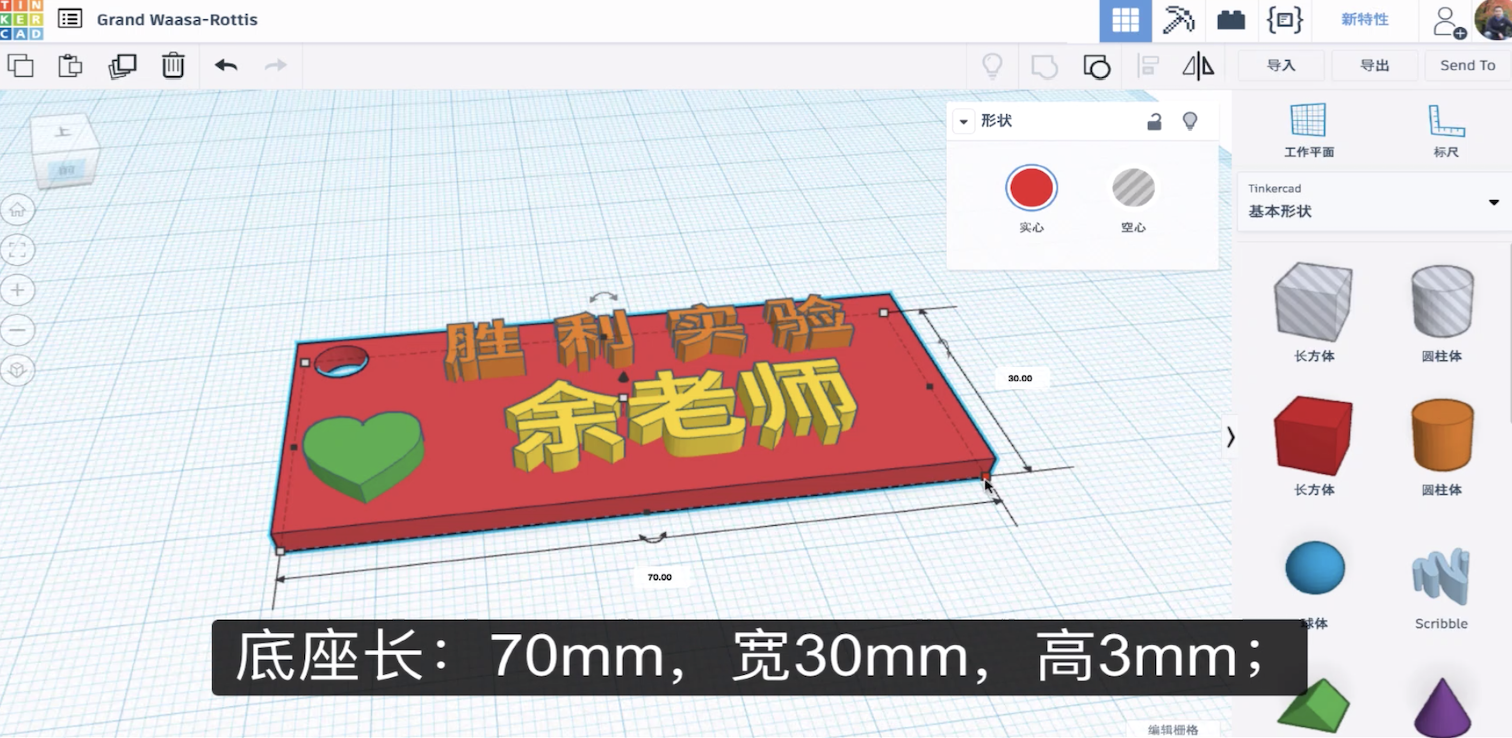
3.3.首先在右边工具栏“基本形状”中找到“长方体”,拖动到设计平面中。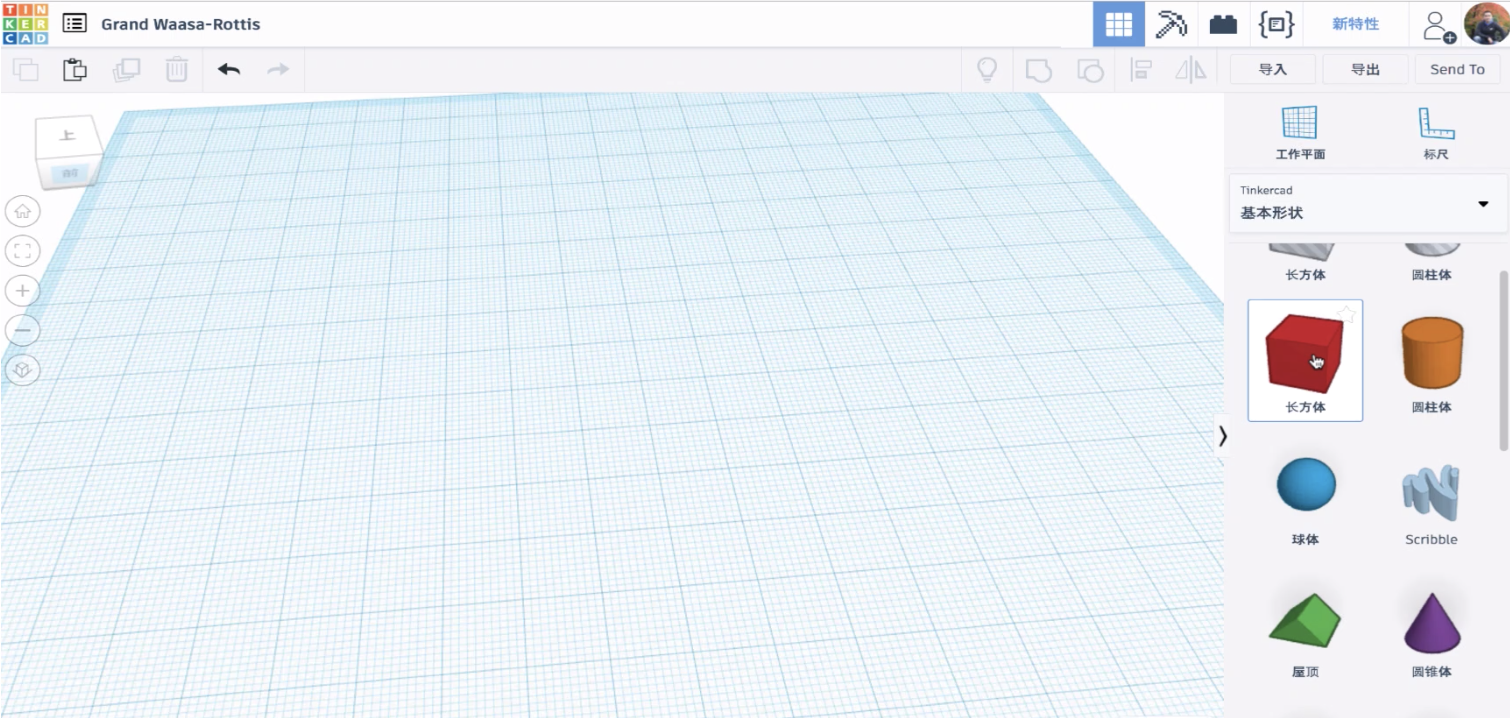
3.4.设置长方体到长宽高数值,点击长方体长宽高维度上到圆点设置为长70mm、宽30mm、高3mm。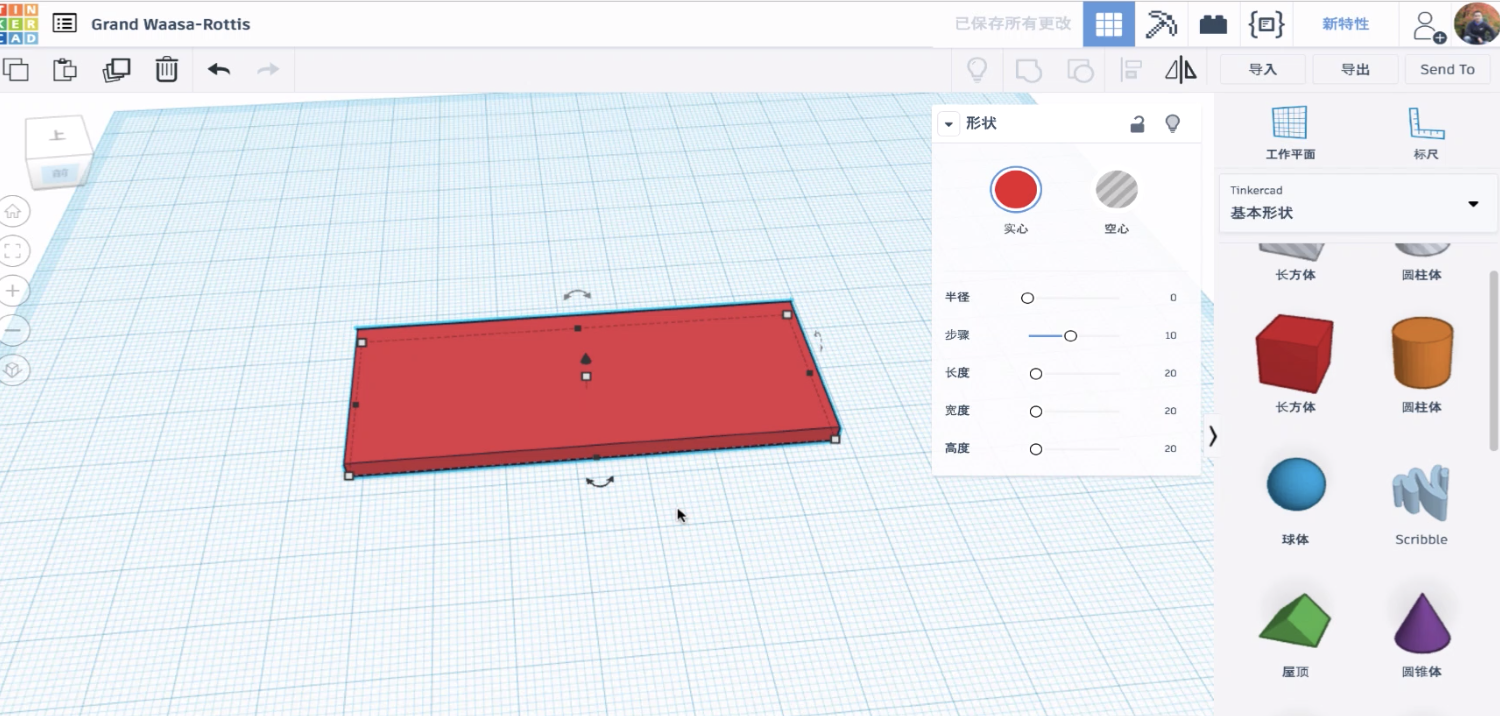
3.5.在长方体上挖孔操作。选择基本形状里面实心圆柱上方的空心圆柱,拖到工作平面,点击圆柱上
两个方向的圆点设置圆柱的直径为3mm。得到一个空心的小圆柱体。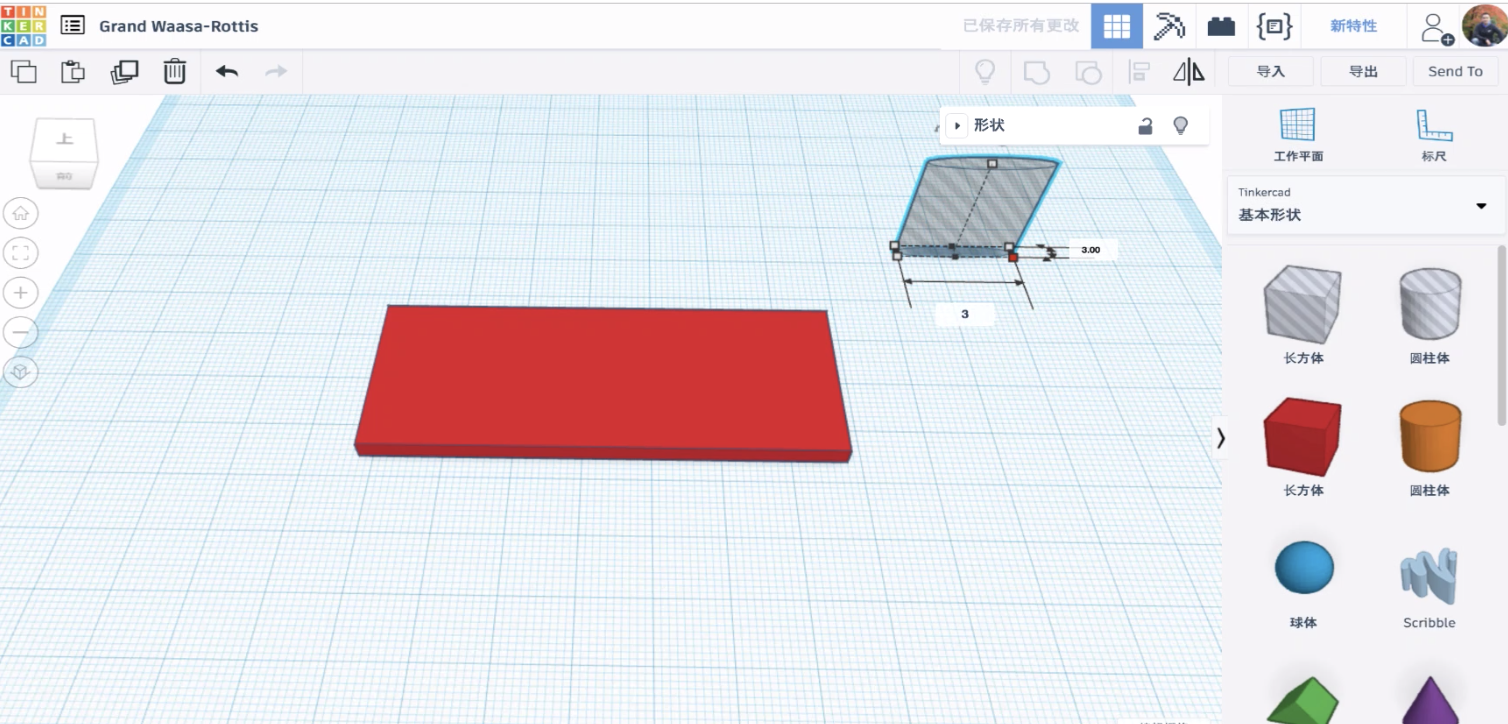
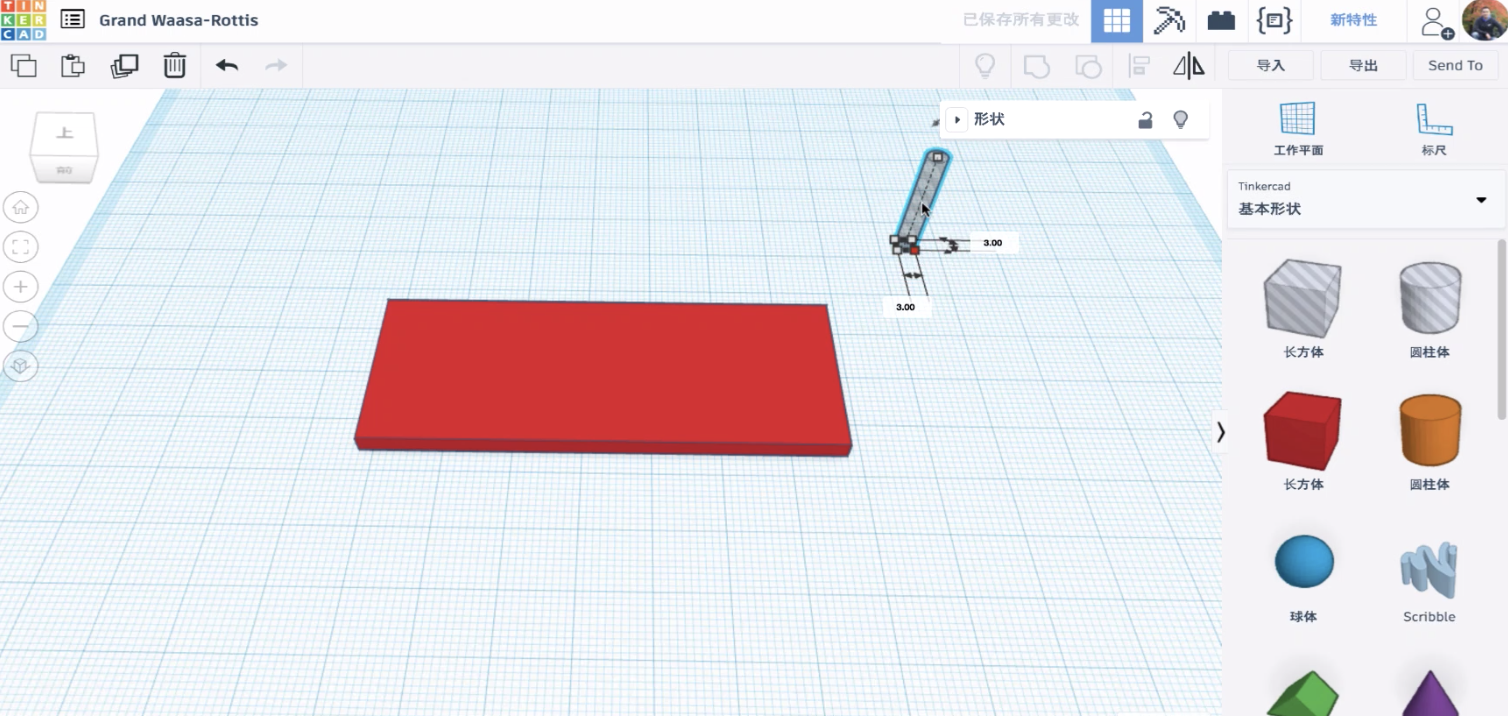
作品设计
4.1.将圆柱体拖动到长方体到左上角,圆柱体穿透长方体。此时可以点击页面左上方到视图方块的“上”,
切换视图到俯视视图,方便观察圆柱所在位置。注意圆柱体不要离长方体的边缘太近,目测留2-3mm,
便于打印的时候有更好的效果,同时也提高挂件在实际使用中的强度。
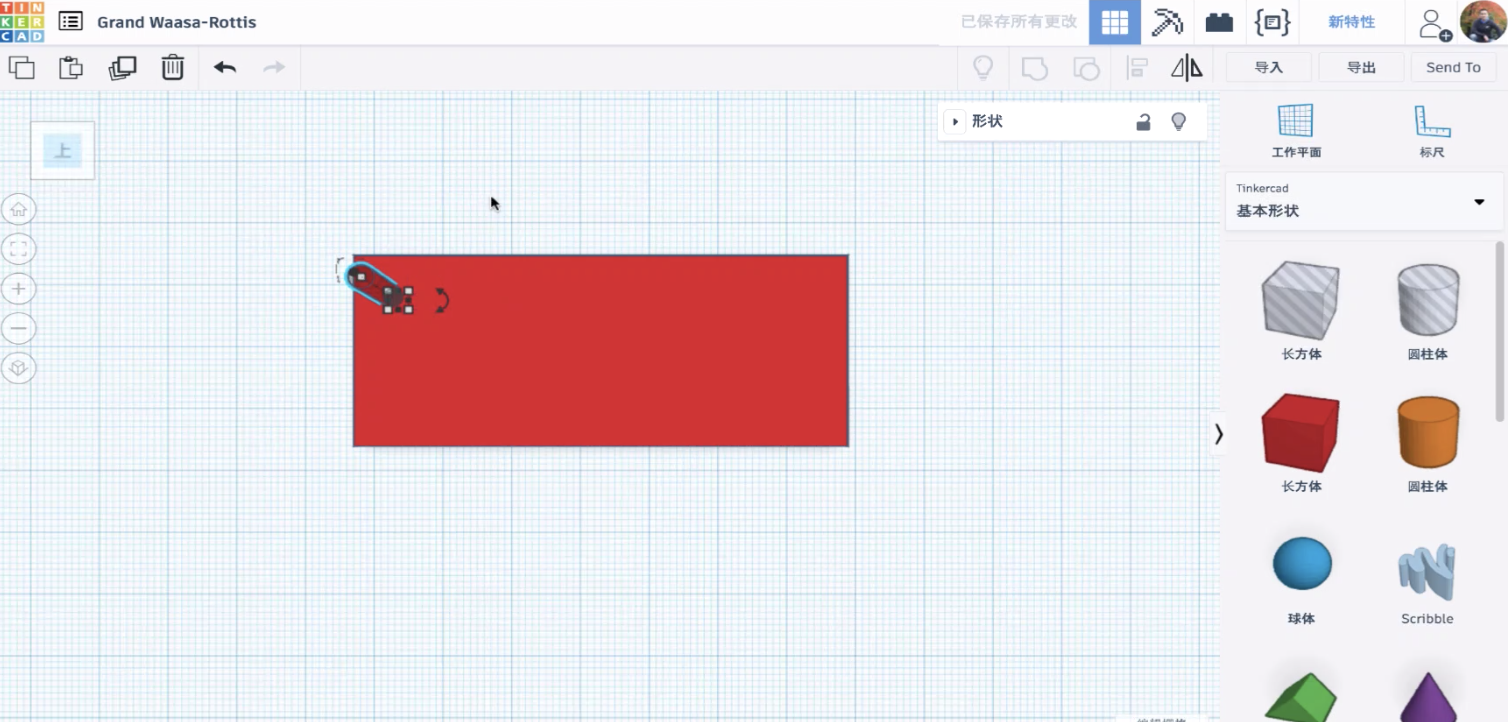
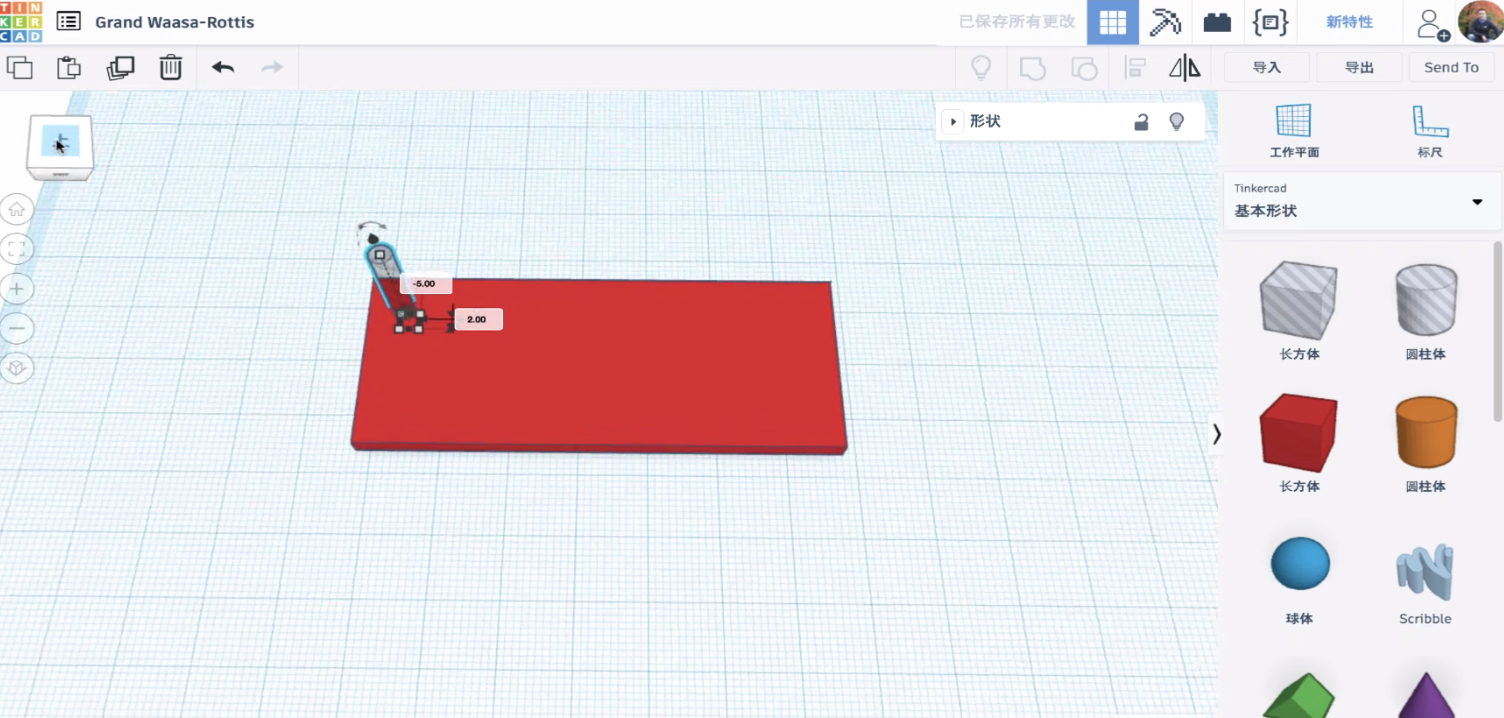
4.2.点击鼠标左键框选圆柱体和长方体。
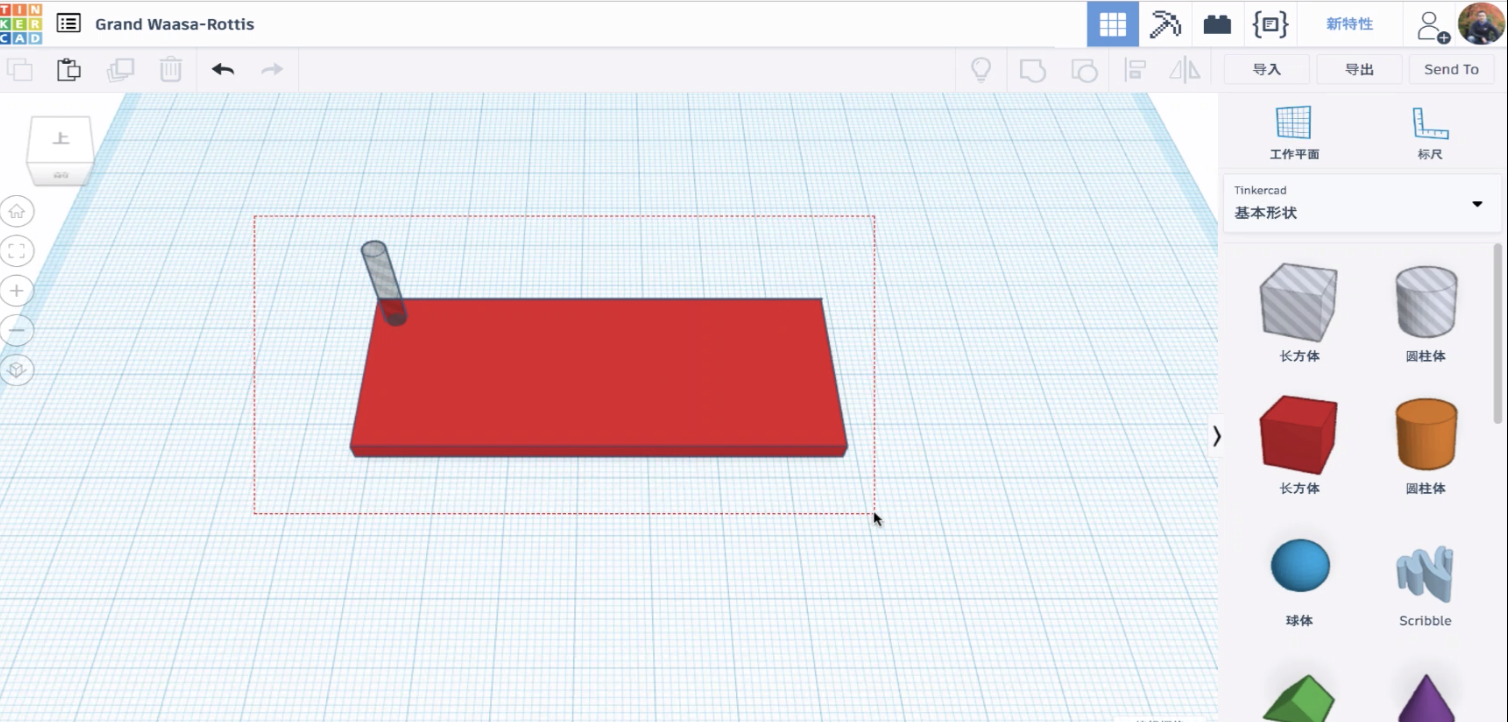
4.3.点击上方菜单栏中的“分组”功能,就可以完成挖空功能。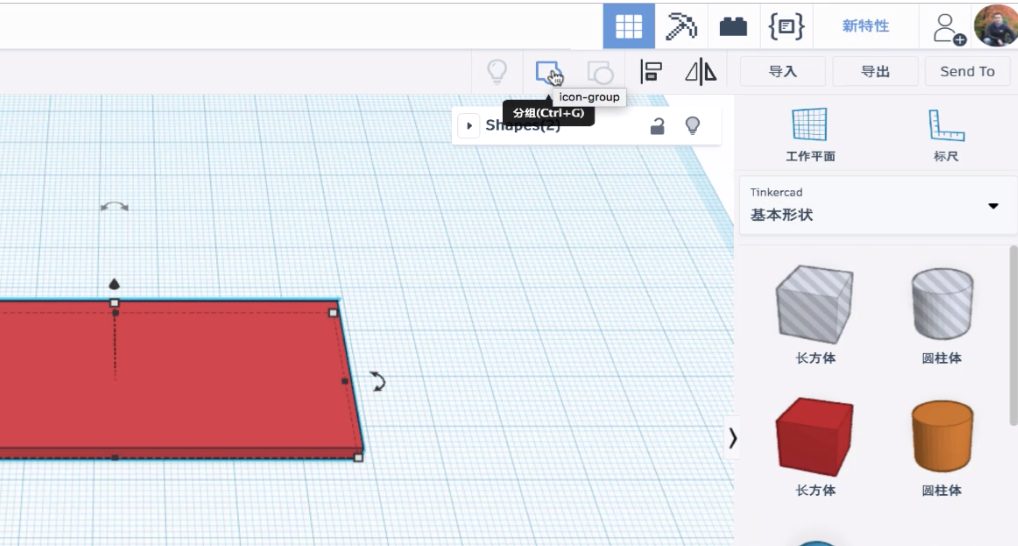
4.4.开始设计校名和姓名,首先,拖动右边的“工作平面”到长方形底座。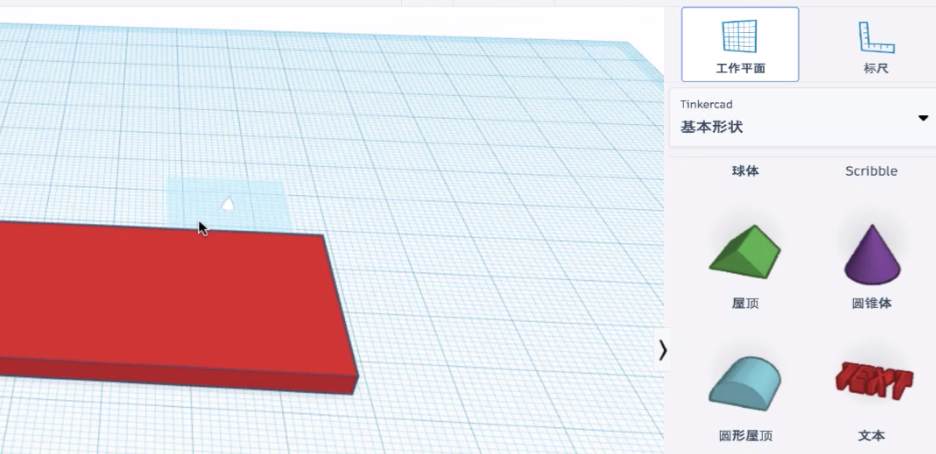
4.5.然后在“基本形状”里面找到“文本”,这时候出现到文本就是贴着长方形底座的。为了视觉上方便
可以将文本颜色换成别的颜色。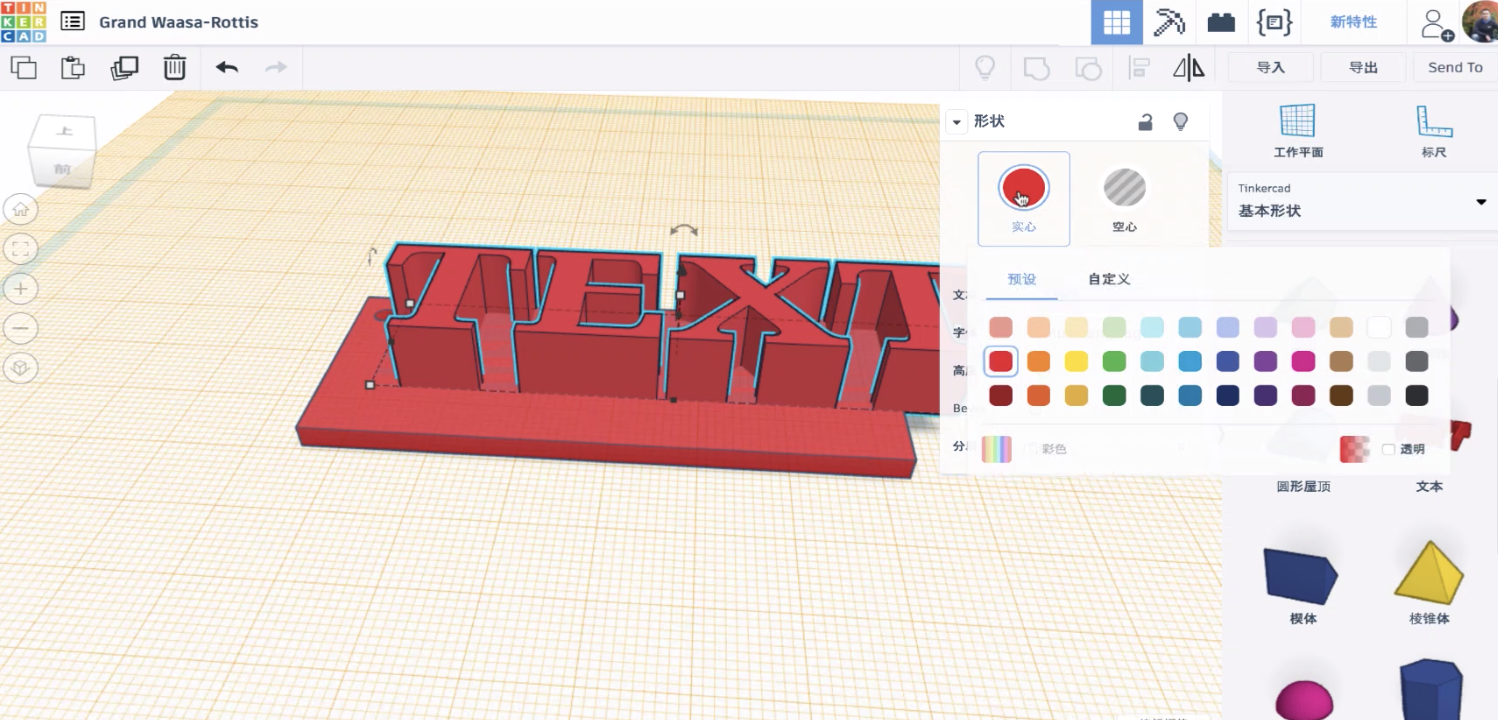
4.6.接着在文本内容里面输入学校名称。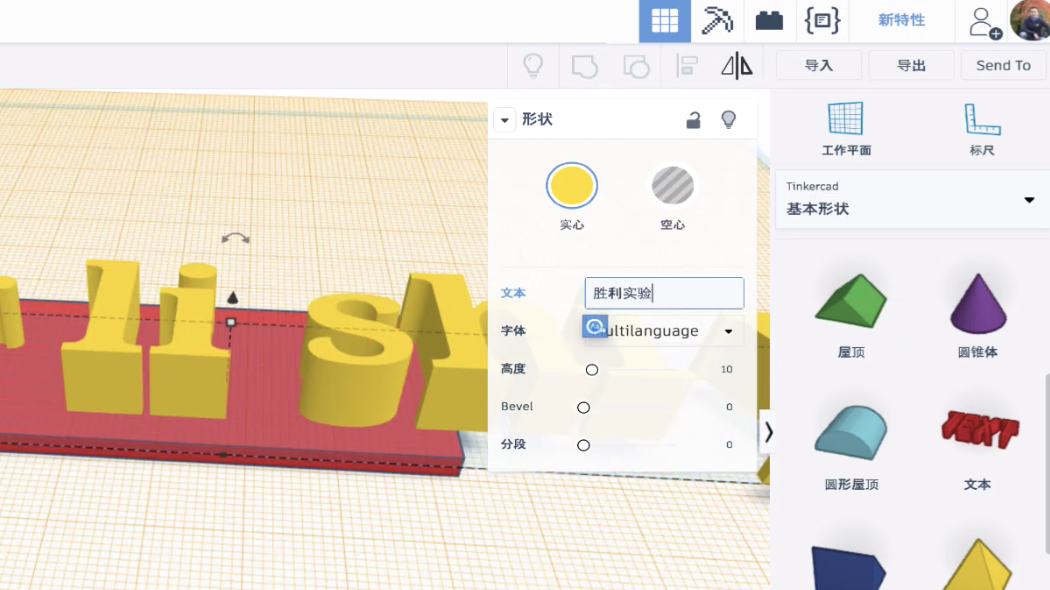
作品设计
5.1.选中文字右下角的圆点同时按住键盘上“shift”键,等比例缩放字的大小。缩放到合适到大小,放置
在长方体底座到上方。

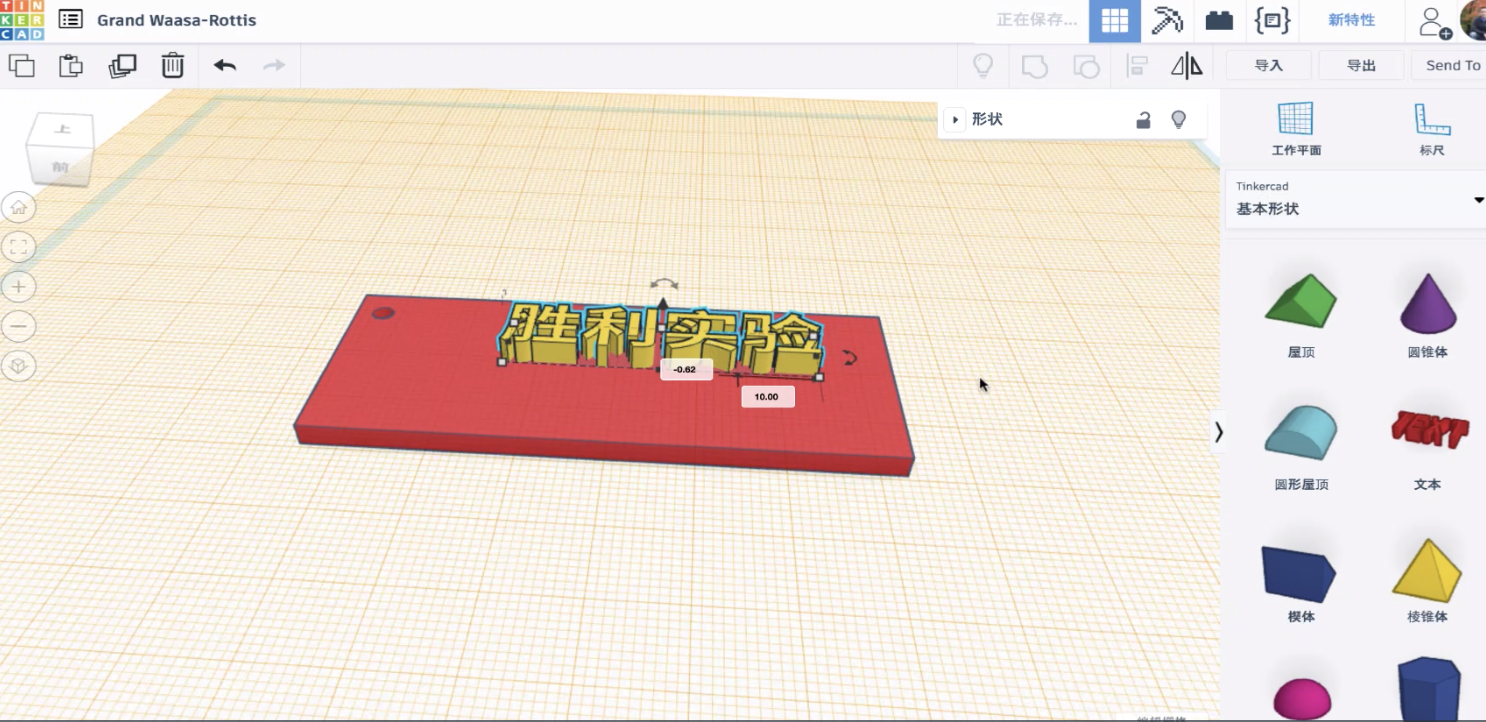
5.2.设置文字到高度。默认字体高度为3mm,我们设置为4mm。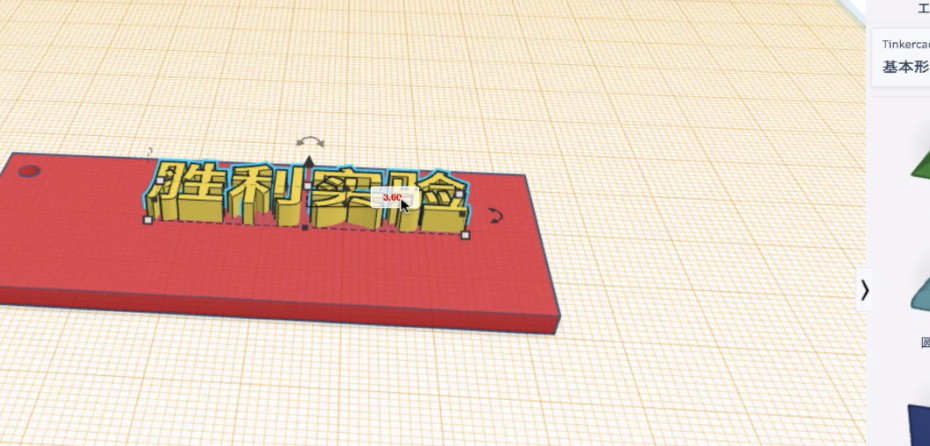
5.3.点击字体上方到圆锥,将字向底座下沉1mm,这样字凸起到部分为3mm。下沉部分目的是为了让字
和底座链接成一体,便于打印。
5.4.用同样到字体设计方式制作自己到名字,建议名字大小可以比学校名字大小略大一些。完成两行
文字后可以手动调整一下两组文字到大小和间距,达到最合适到比例。

5.5.接着在左侧空白部分加入点缀。在右边到基本形状中可以选择自己喜欢到形状。案例选择了心形
的造型,拖到底座。

5.6.设置方式和文字一样,点中右下角的圆点同时按住键盘上“shift”键,调整心形大小。设置高度为
4mm然后点中心形上方的圆锥将整体下沉1mm。这样底座平面上的凸出部分都是凸出3mm。这样一个
个性的挂件就完成了。
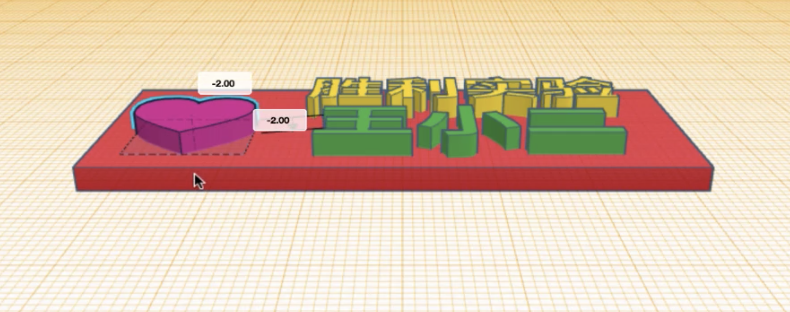
导出
6.1.作品设计完成后,点击设计右上角“导出”按钮。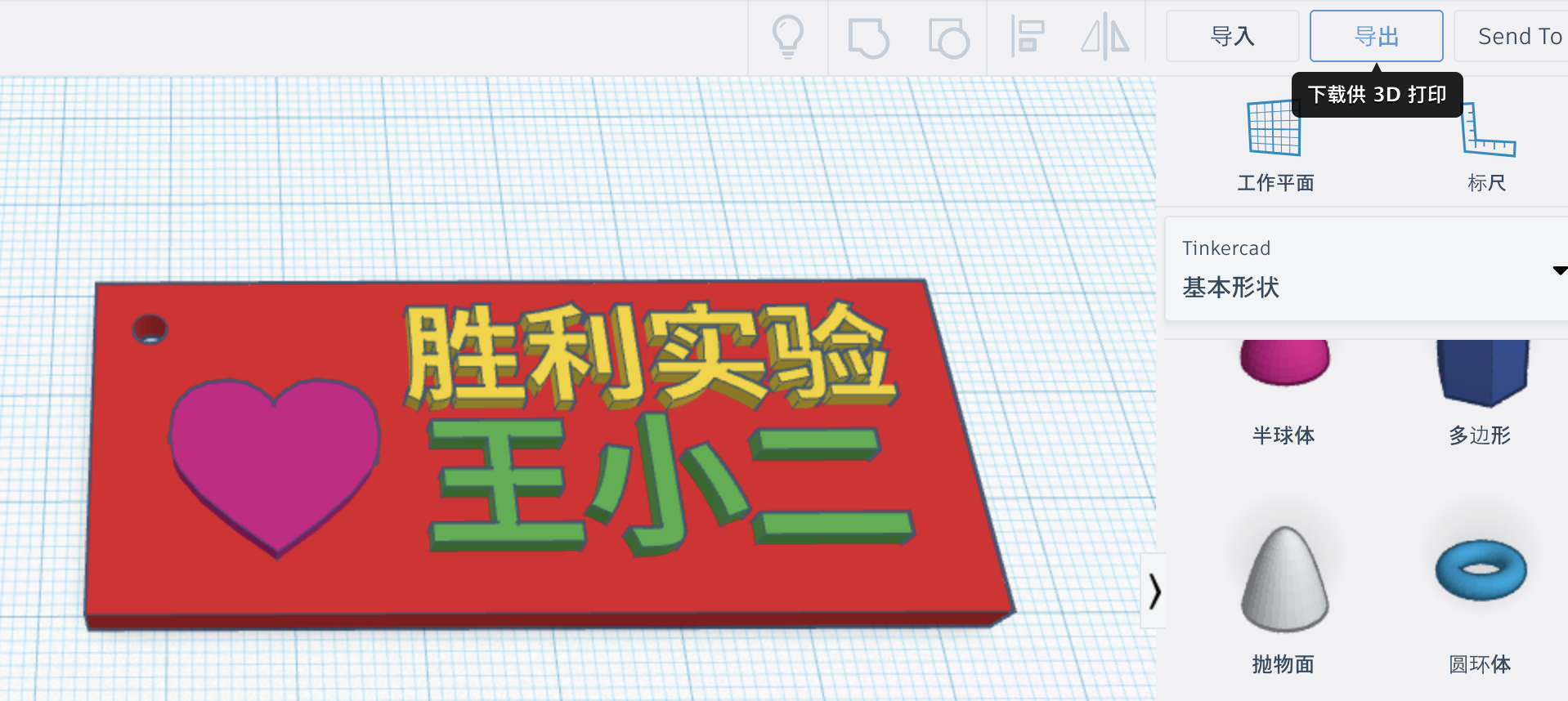
6.2.选择“3D打印”中的“TEACH”
![]()
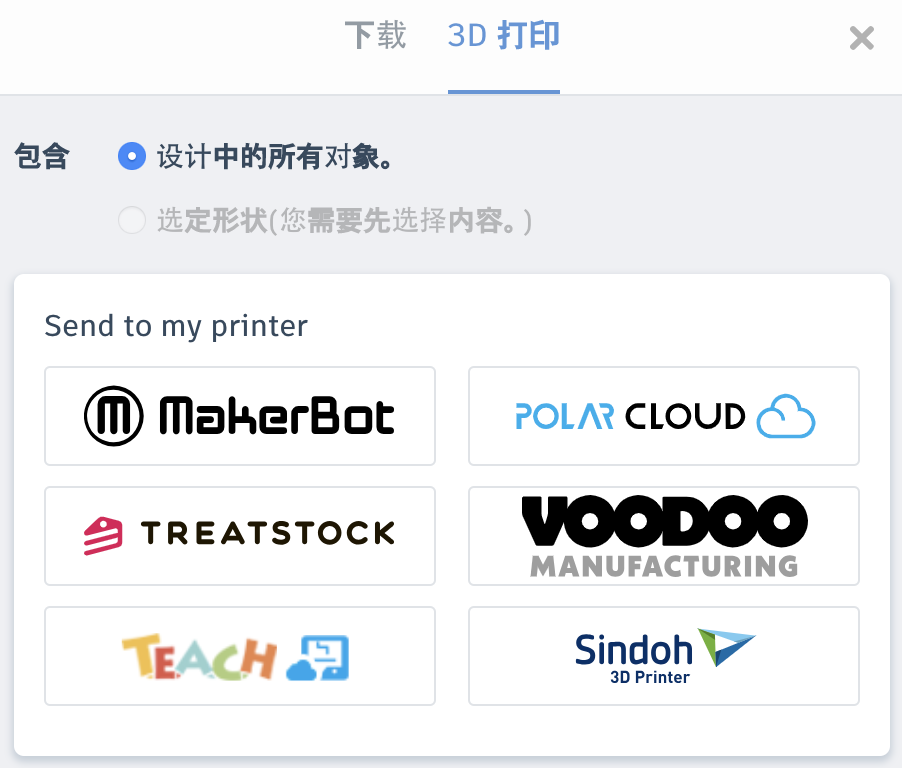
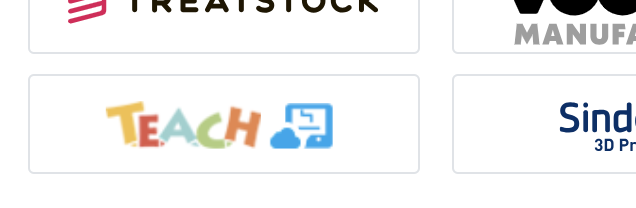
6.3.点击“Continue to Teach” 打开TEACH网站。(部分浏览器因为设置的原因会拦截弹出窗口,
在浏览器菜单栏取消拦截后可以正常弹出)
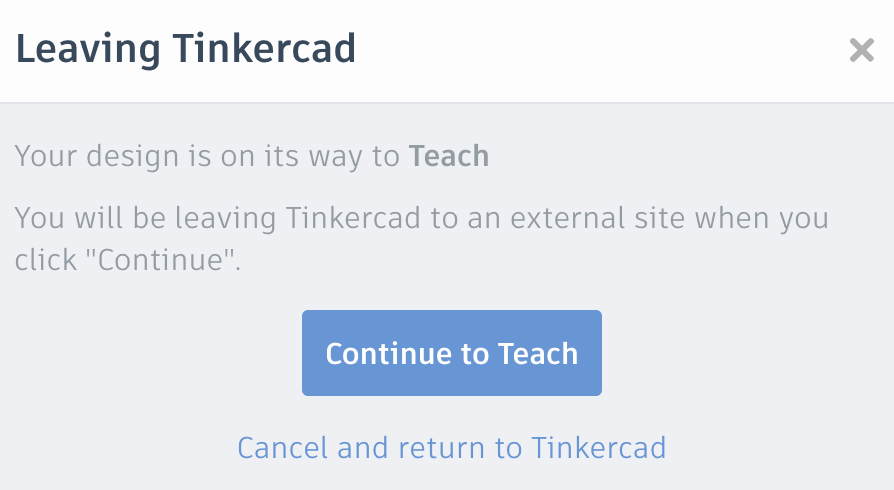
云打印
打开TEACH网站后,该模型即已经存储到个人到模型库中。此时页面已经跳转到模型到详情,可
以查看模型的三维渲染图。点击页面的右侧“校园打印”即可申请该模型的云打印。






